Identify a song using the Shazam app on iPhone, iPad, or an Android device
You can identify music playing around you in multiple ways on iPhone, iPad, or an Android device.
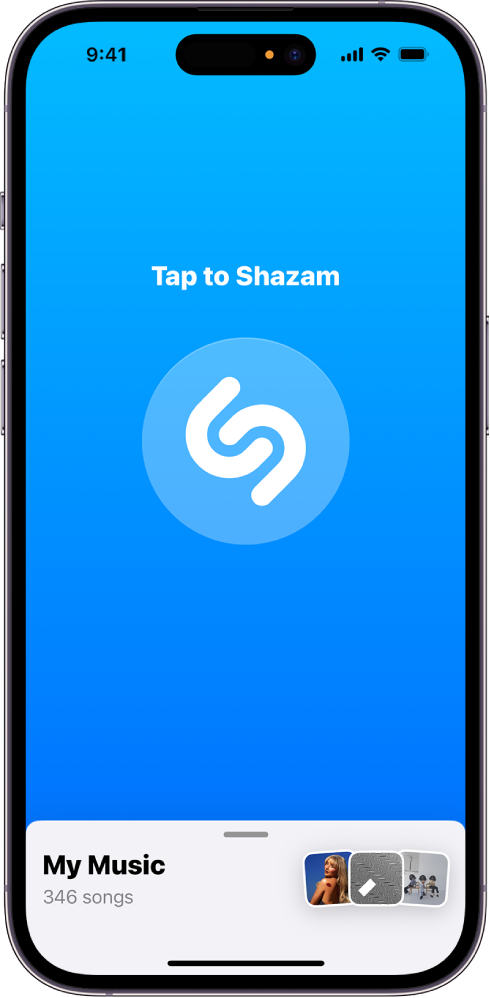
To ensure that your device is correctly set up for the best Shazam experience and to save your identified songs, see Before you use the Shazam app.
Note: Shazam doesn’t record or store the audio it detects, and Apple has no access to audio captured on device. See Shazam & Privacy and the Apple Privacy Policy for more information.
Identify songs playing around you or in another app
Use the Shazam app to quickly identify a song that’s playing around you or playing in another app on your device (such as TikTok, YouTube, or Instagram).
On iPhone, iPad, or an Android device, do one of the following:
Go to the Shazam app
 , then tap the Shazam button
, then tap the Shazam button  .
.Touch and hold the Shazam app icon on your Home Screen, then tap Start Shazam (on iPhone or iPad) or Shazam Now (on an Android device).
If this is your first time using Shazam, follow any onscreen instructions for microphone and location access.
The track screen opens, showing the identified song, which is also saved to the Shazam app.
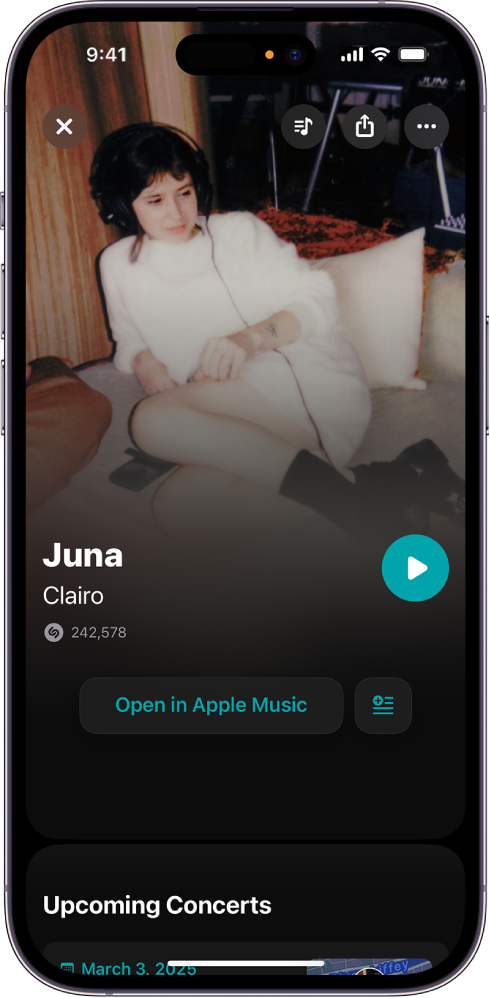
Any upcoming concerts are displayed below the song and artist in the track screen. See Discover concerts with the Shazam app.
You can access your songs in the Shazam app on your iPhone or iPad when you’re signed in to your Apple Account, or on your Android device when you’re signed in with your email or Google Account.
You can identify a song when you’re not connected to the internet. Shazam remembers the request, identifies the song (if it’s available in the Shazam music catalog), then adds it to your collection after you’re back online.
Identify songs automatically
Want to identify and save all the songs in an episode of a TV show? Or the songs playing around you at your favorite restaurant? Turn on Auto Shazam to have Shazam automatically identify music—even when you switch to another app or when your device is locked.
To turn on Auto Shazam, go to the Shazam app
 , then do one of the following:
, then do one of the following:On iPhone or iPad: Touch and hold the Shazam button
 .
.On iPhone or iPad, all identified songs are saved to My Music in the Shazam app.
On an Android device: Touch and hold the Shazam button
 , choose “Single result mode” or “Continuous mode,” then tap Confirm.
, choose “Single result mode” or “Continuous mode,” then tap Confirm.On an Android device, identified songs are saved to the Library in the Shazam app.
To turn off Auto Shazam, do one of the following:
In the Shazam app: Tap the Shazam button
 .
.On your iPhone or iPad Home Screen or in another app: Tap
 in the Dynamic Island (iPhone 14 Pro or later) or in the upper-left corner of the screen, then tap the Shazam button
in the Dynamic Island (iPhone 14 Pro or later) or in the upper-left corner of the screen, then tap the Shazam button  in the app.
in the app.On your Android device’s Home Screen or in another app: Swipe down from the top edge of the screen to display notifications, tap
 to the right of “Auto Shazam is on,” then tap Turn Off. (You can also tap Change to switch between Single result and Continuous modes.)
to the right of “Auto Shazam is on,” then tap Turn Off. (You can also tap Change to switch between Single result and Continuous modes.)Tip: To turn Auto Shazam on or off in your device’s Home Screen, touch and hold the Shazam app icon, then tap Auto Shazam.
You can access your songs in the Shazam app on your iPhone or iPad when you’re signed in to your Apple Account, or on your Android device when you’re signed in with your email or Google Account.
Identify songs using Control Center on iPhone or iPad
Use Shazam Music Recognition in Control Center to quickly identify music playing around you or in other apps without opening the Shazam app. You can instantly access Control Center from any screen on your device, including the Lock Screen.
On iPhone or iPad, add Shazam Music Recognition to Control Center.
Open Control Center, then tap
 .
.The identified song appears in a notification at the top of the screen and is saved to the Shazam app if your iCloud and Shazam app settings are correctly configured.
Do either of the following:
Tap the notification to open the song’s track screen in Shazam.
Tap
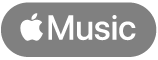 in the notification to open the song in the Apple Music.
in the notification to open the song in the Apple Music.
Tip: In Control Center, touch and hold
 , then tap History to view your recently identified songs in the Shazam app.
, then tap History to view your recently identified songs in the Shazam app.
On iPhone 14 Pro or later, you can add an identified song to an Apple Music playlist even if you don’t have the Shazam app installed. After a song is identified in Control Center, tap the notification to display the song details, tap ![]() , tap Add to a Playlist, then tap a playlist.
, tap Add to a Playlist, then tap a playlist.
Identify a song with Siri on iPhone or iPad
On iPhone or iPad, you can identify a song with just your voice using Siri. (For the best experience, make sure you’ve set up Siri.)
With music playing around you, ask Siri something like “What’s the name of this song?” or “What’s playing?”
The identified song appears in a notification and is added to My Music in the Shazam app if your iCloud and Shazam app settings are correctly configured.
Do one of the following:
Tap the notification to open the song’s track screen in Shazam.
Tap
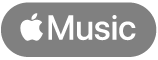 in the notification to open the song in the Music app
in the notification to open the song in the Music app  .
.
Tip: In Control Center, touch and hold
 , then tap History to view your recently identified songs in the Shazam app.
, then tap History to view your recently identified songs in the Shazam app.
You can also identify a song using Siri on HomePod, on Apple Watch, on Mac, or on Apple Vision Pro.
Note: Siri isn’t available in all regions and languages. See the Apple Support article about iOS and iPadOS feature availability.
Identify songs using a widget
Widgets show you current information from your favorite apps on your Home Screen. You can add a Shazam widget to keep your recent songs—and the Shazam button—at your fingertips.
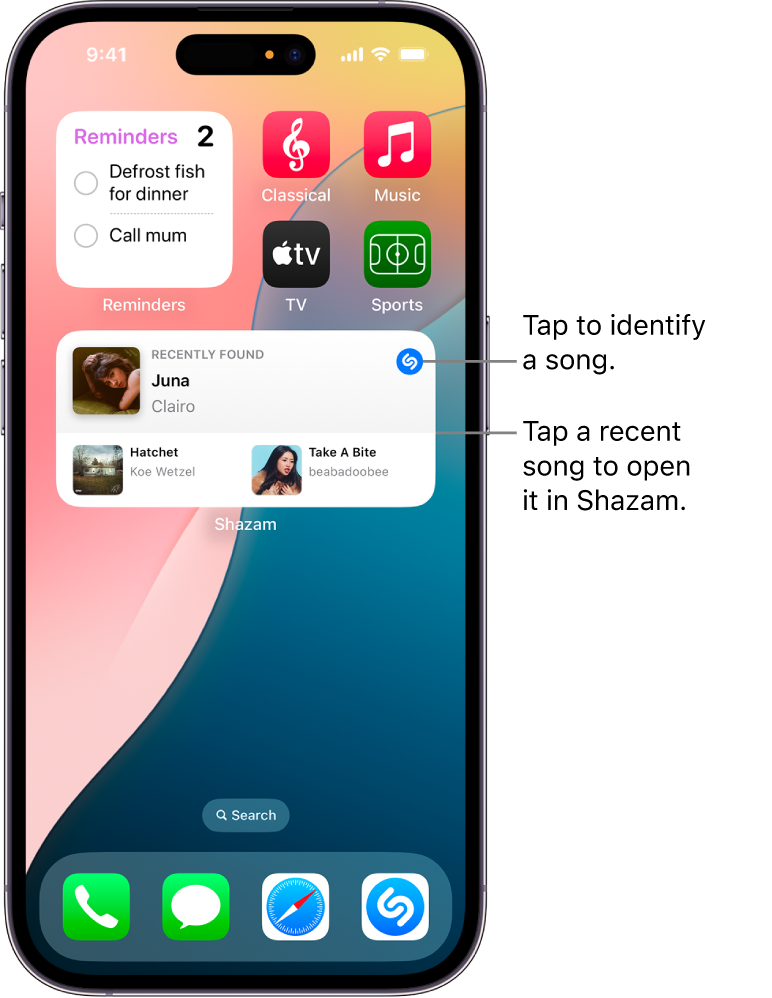
Do one of the following:
On iPhone or iPad: Add a Shazam widget to your Home Screen.
On an Android device: Add a Shazam widget to your Home Screen.
Do either of the following:
Tap
 to open the Shazam app and identify the song.
to open the Shazam app and identify the song.Tap a recent song in the widget, then tap
 to preview or play the song in the Shazam app.
to preview or play the song in the Shazam app.
Note: To listen to the full songs in the Shazam app (iPhone or iPad only) or in the Music app (iPhone, iPad, or Android device), you must be an Apple Music subscriber. See the Apple Support article Join Apple Music.
Identify a song using notifications on an Android device
Go to the Shazam app
 on your Android device, tap
on your Android device, tap  (or swipe to the Library), then tap
(or swipe to the Library), then tap  .
.Turn on “Notification bar.”
With music playing around you or in another app, swipe down from the top of the screen, then tap the Tap to Shazam notification.
After the song is identified, do any of the following in the notification that appears:
Open the song’s track screen: Tap the notification.
Show the song’s lyrics: Tap “See lyrics.”
Share the song: Tap Share, then choose a share option.
Songs you identify using notifications are saved to the Shazam app.
Identify a song using Pop-up Shazam on an Android device
Go to the Shazam app
 on your Android device, then set up Pop-up Shazam by doing the following:
on your Android device, then set up Pop-up Shazam by doing the following:Tap
 (or swipe to the Library), then tap
(or swipe to the Library), then tap  .
.Turn on “Notification bar” and “Pop-up Shazam,” then follow any onscreen instructions for “Appear on top” permissions.
With music playing around you or in another app, swipe down from the top of the screen, then tap the Tap to Shazam notification.
The pulsing Shazam from Pop-up button appears on the right edge of the screen. Once a song is identified, the song name and album name appear next to the button, and the song’s artwork appears in the button.
Note: After a few seconds, a lyrics preview (if available) replaces the song name.
Do any of the following:
Open the song’s track screen: Tap the button or song name.
Show the song’s lyrics: Tap the lyrics preview.
Close the lyrics preview: Tap
 .
.
To identify another song, tap the Shazam from Pop-up button on your Home Screen.
Note: The Shazam from Pop-up button is persistent on the Home Screen when “Appear on top” is turned on in Android Settings > Apps > Shazam.
To remove the Pop-up Shazam button, drag it to the Delete button ![]() at the bottom of the screen. To show the Pop-up Shazam button again, swipe down from the top of the screen, then tap the Tap to Shazam notification.
at the bottom of the screen. To show the Pop-up Shazam button again, swipe down from the top of the screen, then tap the Tap to Shazam notification.
Songs you identify using Pop-up Shazam are saved to the Shazam app.
Report an incorrectly identified song
If you think Shazam has incorrectly identified a song, you can easily report it in the app.
In the Shazam app
 on iPhone, iPad, or an Android device, tap
on iPhone, iPad, or an Android device, tap  next to an incorrectly identified song, tap Wrong Song?, then tap Report.
next to an incorrectly identified song, tap Wrong Song?, then tap Report.
Tip: You can also identify a song in your favorite web browser, or identify a song in the Messages app.