View photos and videos on iPad
Use the Photos app ![]() to view your photos and videos organized by years, months, days, and all photos in your photo library. Swipe from the left edge of the screen, or tap
to view your photos and videos organized by years, months, days, and all photos in your photo library. Swipe from the left edge of the screen, or tap ![]() , to open the sidebar and find photos organized by different categories. You can also use Photos to create albums and then share them with friends and family.
, to open the sidebar and find photos organized by different categories. You can also use Photos to create albums and then share them with friends and family.
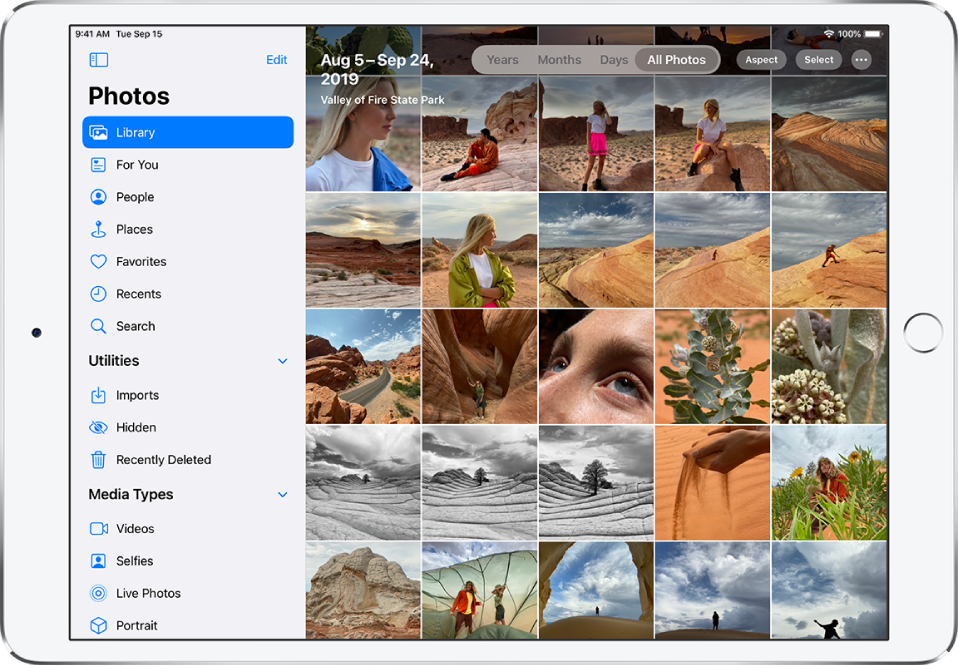
Browse your library
The photos and videos on your iPad are organized in your photo library by Years, Months, Days, and All Photos. You can rediscover your best shots in Years, relive significant events in Months, focus on unique photos in Days, and view everything in All Photos.
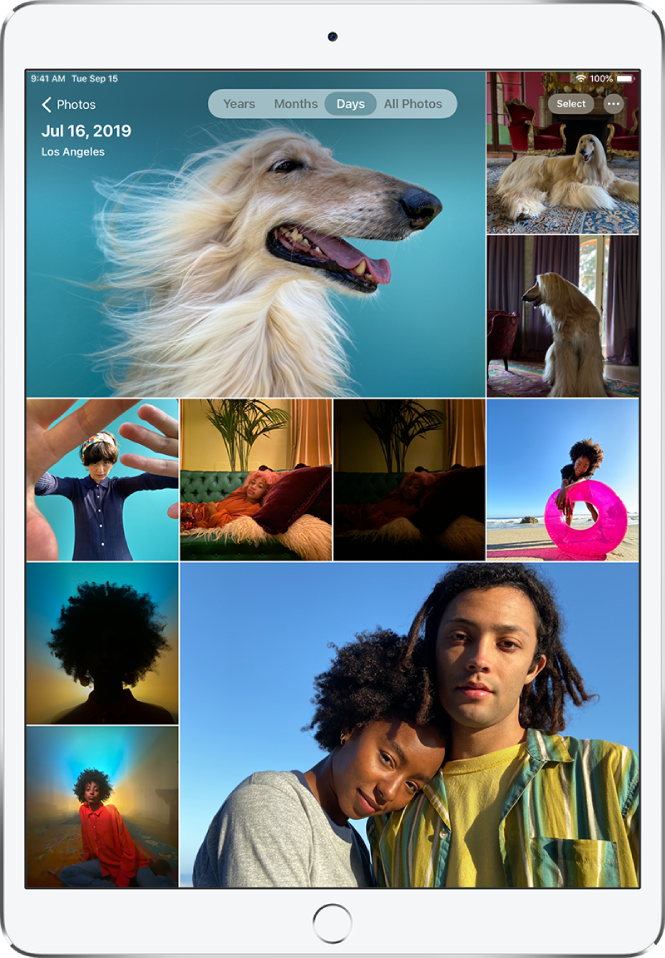
To browse your photo library, tap the buttons at the top of the screen to choose a view:
Years: Highlights your best shots from a specific year in your photo library.
Months: Presents collections of photos that you took throughout a month, organized by significant events—like a family outing, birthday party, or trip.
Days: Shows your best shots, grouped by the time or place the photos were taken.
All Photos: Displays all of your photos and videos; tap
 to zoom in or out, view photos by aspect ratio or square, filter photos, or see photos on a map.
to zoom in or out, view photos by aspect ratio or square, filter photos, or see photos on a map.
Photos removes duplicate photos and clutter (such as screenshots, whiteboards, and receipts) from Days, Months, and Years views. Every photo is shown in All Photos.
View individual photos
Tap a photo thumbnail to view it in full screen, then do any of the following:
Zoom in or out: Double-tap or pinch out to zoom in—while zoomed in, drag to see other parts of the photo; double-tap or pinch closed to zoom out.
Share: Tap
 , then choose how you want to share. See Share photos and videos on iPad.
, then choose how you want to share. See Share photos and videos on iPad.Add to favorites: Tap
 to add the photo to your Favorites album.
to add the photo to your Favorites album.
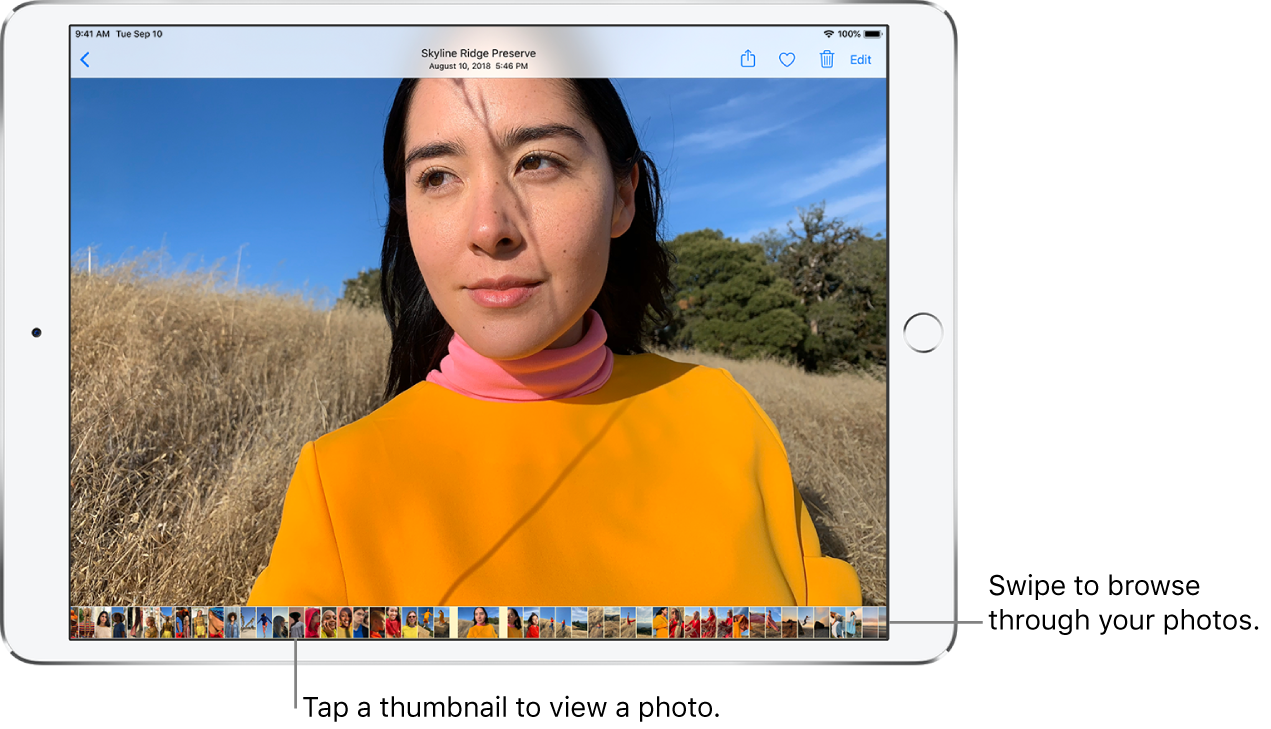
Tap ![]() or drag the photo down to continue browsing or return to the search results.
or drag the photo down to continue browsing or return to the search results.
Add captions and view photo and video details
Captions add context to your photos and videos, and you can search for photos and videos by captions when you use Search. Select a photo or video, then swipe up to add a caption or view a caption in the text field below the image.
When you swipe up on a photo or video, you also see the following details:
Effects you can add to a Live Photo; see Edit a Live Photo.
People identified in your photo; see Find people in Photos on iPad.
Where the photo was taken; see Browse photos by location on iPad.
A link to view other photos taken nearby.
In Shared Albums, you can add comments and likes to photos and videos. Your comments and likes are shared with the album subscribers. See Share iPad photos with Shared Albums in iCloud.
Play a Live Photo
A Live Photo ![]() , which can be taken on supported models, is a moving image that captures the moments just before and after a picture is taken.
, which can be taken on supported models, is a moving image that captures the moments just before and after a picture is taken.
Open a Live Photo.
Touch and hold the photo to play it.
Tip: To see all of your Live Photos, swipe from the left edge of the screen or tap ![]() to show the sidebar, then tap Live Photos under Media Types.
to show the sidebar, then tap Live Photos under Media Types.
See Take a Live Photo.
View photos in a Burst shot
Burst mode in Camera takes multiple high-speed photos so that you have a range of photos to choose from. In Photos, Burst shots are saved together in a single photo thumbnail. You can view each photo in the Burst, then select your favorites to save separately.
Open a Burst photo.
Tap Select, then swipe through the collection of photos.
To save specific photos, tap each photo to select it, then tap Done.
Tap Keep Everything to keep the Burst and the photos you selected, or tap Keep Only [number of] Favorites to keep only the ones you selected.
Tip: To see all of your Burst shots, swipe from the left edge of the screen or tap ![]() to show the sidebar, then tap Bursts under Media Types.
to show the sidebar, then tap Bursts under Media Types.
Play a video
As you browse your photo library, videos auto-play while you scroll. Tap a video to begin playing it in full screen without sound, then do any of the following:
Tap the player controls below the video to pause, play, unmute, and mute; tap the screen to hide the player controls.
Double-tap the screen to toggle between full screen and fit-to-screen.
Play and customize a slideshow
A slideshow is a collection of your photos, formatted and set to music.
View photos by All Photos or Days, then tap Select.
Tap each photo you want to include in the slideshow, then tap
 .
.From the list of options, tap Slideshow.
Tap the screen, then tap Options to change the slideshow theme, music, and more.
To stream a slideshow or video to a TV, see Wirelessly stream videos and photos to Apple TV or a smart TV from iPad.