iPod touch User Guide
- Welcome
- What’s new in iOS 12
-
- Wake and unlock
- Learn basic gestures
- Explore the Home screen and apps
- Change the settings
- Take a screenshot
- Adjust the volume
- Change or turn off the sounds
- Search for content
- Use and customize Control Center
- View and organize Today View
- Access features from the Lock screen
- Travel with iPod touch
- Set screen time, allowances, and limits
- Sync iPod touch using iTunes
- Charge and monitor the battery
- Learn the meaning of the status icons
-
- Get started with accessibility features
- Accessibility shortcuts
-
-
- Turn on and practice VoiceOver
- Change your VoiceOver settings
- Learn VoiceOver gestures
- Operate iPod touch using VoiceOver gestures
- Control VoiceOver using the rotor
- Use the onscreen keyboard
- Write with your finger
- Control VoiceOver with Magic Keyboard
- Type onscreen braille using VoiceOver
- Use a braille display
- Use VoiceOver in apps
- Speak selection, speak screen, typing feedback
- Zoom in on the screen
- Magnifier
- Display settings
-
- Guided Access
- Copyright
View an email in Mail on iPod touch
In the Mail app ![]() , you can preview the contents of an email without opening it.
, you can preview the contents of an email without opening it.
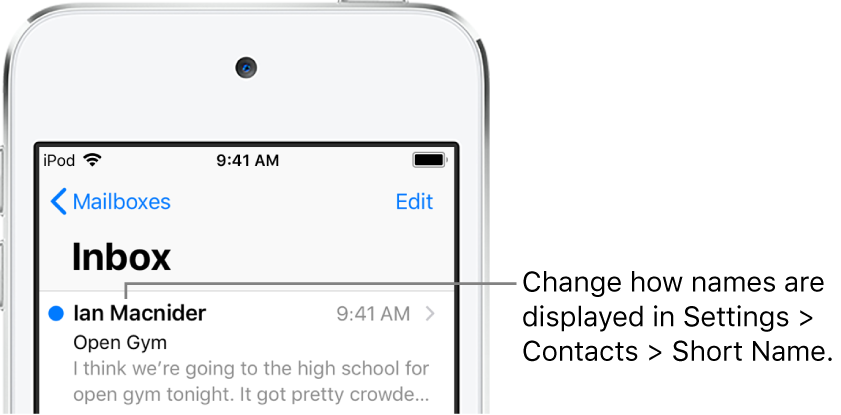
Show a longer preview
Go to Settings ![]() > Mail > Preview, then choose up to five lines.
> Mail > Preview, then choose up to five lines.
Show the whole email
In the list of emails, tap the one you want to read.
Show the whole conversation
Go to Settings ![]() > Mail, then turn on Organize by Thread.
> Mail, then turn on Organize by Thread.
To change settings for how threads are displayed—such as Collapse Read Messages or Most Recent Message on Top—go to Settings > Mail. You can swipe an email left or right in a thread to reveal actions, such as Reply, Flag, and Trash. To change the swipe settings, go to Settings > Mail > Swipe Options.
Show who else received an email
While viewing the email, tap Details at the top of the email.
If you don’t see Details, tap Hide to show it.
Show To and Cc labels in your Inbox
Go to Settings ![]() > Mail, then turn on Show To/Cc Labels.
> Mail, then turn on Show To/Cc Labels.
You can also use the To/Cc mailbox, which gathers all mail addressed to you. To show or hide it, tap Mailboxes, then tap Edit.
Add someone to Contacts or make them a VIP
Tap the person’s name or email address, then tap Add to VIP. You can also add the address to a new or existing contact.