Final Cut Pro User Guide for Mac
- Welcome
- What’s new
-
- Intro to effects
-
- Intro to transitions
- How transitions are created
- Add transitions and fades
- Quickly add a transition with a keyboard shortcut
- Set the default duration for transitions
- Delete transitions
- Adjust transitions in the timeline
- Adjust transitions in the inspector and viewer
- Merge jump cuts with the Flow transition
- Adjust transitions with multiple images
- Modify transitions in Motion
-
- Add storylines
- Use the precision editor
- Conform frame sizes and rates
- Use XML to transfer projects
- Glossary
- Copyright

Captions workflow in Final Cut Pro for Mac
You can add captions to your projects to create subtitles, closed captions, and burned-in captions. Special caption roles make it easy to deliver captions in multiple languages. The basic workflow is outlined below.
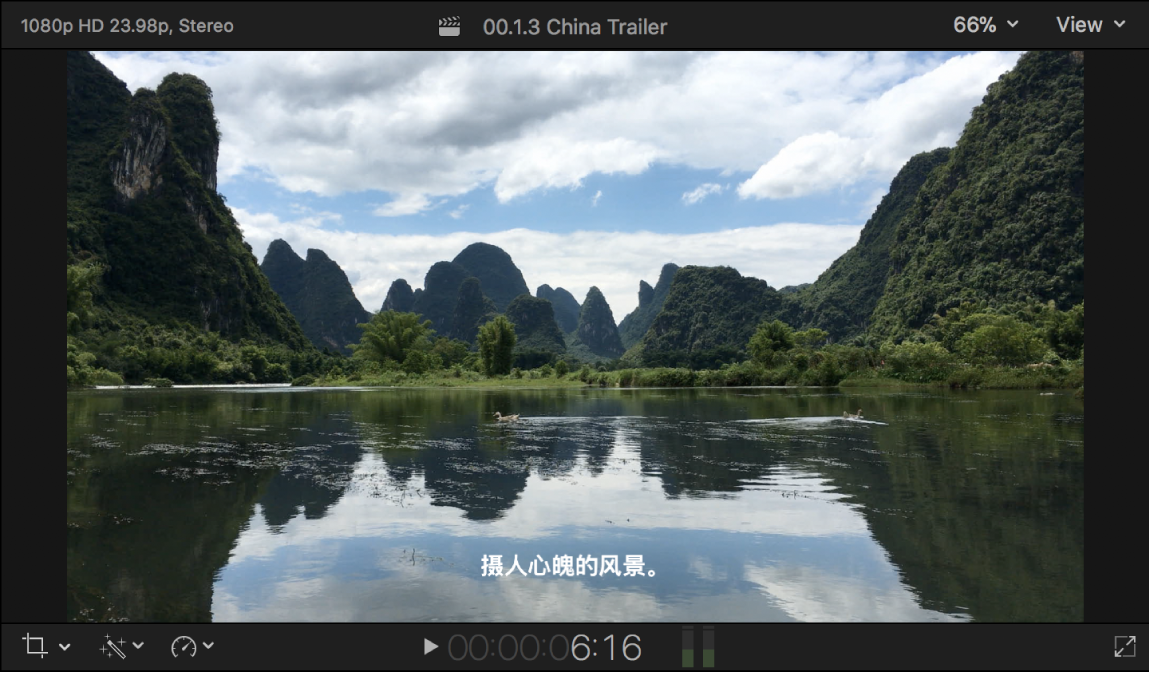
Step 1: Choose a caption format
In Final Cut Pro, choose whether to create CEA-608, iTT, or SRT captions. The format you choose depends on the intended use of your project and the target audience. Broadcasters, streaming services, and government regulators each have their own delivery specifications.
Step 2: Create a caption role
Create a caption role for the chosen format and a subrole for each language version.
Step 4: Edit caption text
Edit caption text directly in the timeline using the caption editor, or make text changes in the inspector.
Step 5: Adjust and arrange captions
Use the powerful editing tools in Final Cut Pro to adjust the timing and arrangement of captions in your projects. You can sync the captions to specific clips and points in time in your project, and set the duration of each caption.
Step 6: Format caption text
To determine how your captions look onscreen, you can format caption text in the inspector. The CEA-608 and iTT caption standards each have their own specifications for text formats, placement, color, transitions, number of lines, and number of characters. The SRT format has relatively few formal specifications. You can format SRT captions in Final Cut Pro, but you have the option to remove all formatting during export to make them universally compatible with players and devices.
Step 7: Create captions in additional languages
After you finalize an initial set of captions in one language, you can create captions in additional languages by duplicating the first set of captions. You can enter translations in the caption editor or the inspector.
You can also send the captions out for translation and then import the translated captions.
At this stage, you can also Convert captions to another format in Final Cut Pro for Mac.
Step 8: Export captions
You can export captions with your final output media file, either as a separate file or embedded directly in the video file.
Download this guide: Apple Books | PDF