
Use variables in Shortcuts on Mac
In Shortcuts, you can:
Place a variable in a text field: For example, you can place a variable in the text field of an email shortcut, letting you choose a specific salutation (such as “Dear Sir” or “Dear Madam”) when you run the shortcut.
Use a variable to replace an action’s parameter (a setting inside an action): You can embed a variable in an action. For example, you can place an Ask Each Time variable in the Repeat parameter of a Play Music action, letting you choose whether or not to repeat a song when you run the shortcut.
Variables are represented by blue pill-shaped tokens.
Add a Magic Variable to an action
In the Shortcuts app
 on your Mac, double-click a shortcut.
on your Mac, double-click a shortcut.In the shortcut editor, Control-click in any text field in an action, then choose Insert Variable > Select Variable.
The shortcut editor displays an alternate view showing each action’s output as a Magic Variable (blue tokens underneath each action).
Note: Not all actions contain text fields.
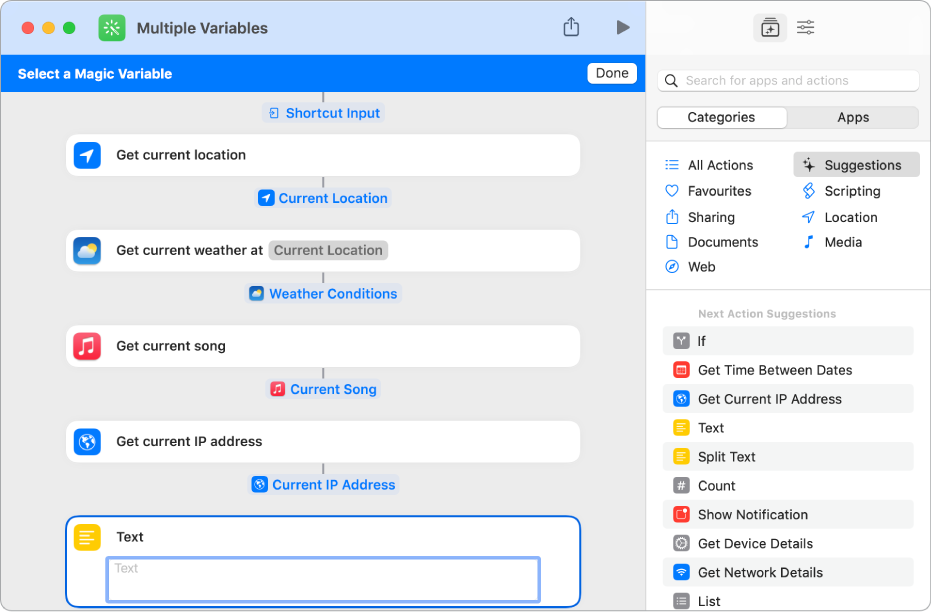
Click the Magic Variable (the blue token under an action) that you want to add to the text field.
The variable is placed in-line in the text field (at the original insertion point). This is where the stored data will be placed when the shortcut is run.
Add a special variable to an action
In the Shortcuts app
 on your Mac, double-click a shortcut, then do one of the following:
on your Mac, double-click a shortcut, then do one of the following:Add a special variable to a text field: Control-click in any text field in an action, choose Insert Variable, then choose a special variable from the submenu.
The special variable is placed in-line in the text field (at the original insertion point).
Add a special variable to a parameter: Control-click a parameter control (for example, a pop-up menu or tick box), then choose a special variable from the menu.
Note: If you choose Select Variable from the menu, the Magic Variable view opens in the shortcut editor. (See the previous task for details.)
Add a manual variable to an action
In the Shortcuts app
 on your Mac, double-click a shortcut.
on your Mac, double-click a shortcut.Add a Set Variable action.
The output of the previous action is stored in the variable.
Click the Variable Name field and enter a name for your manual variable.
Optional: To change the value of the variable, click the last parameter and choose the content for the manual variable.
Manual variables should only be used when you need to hold a value that might change or when you need to add to a variable’s value. If you want to use static text or a number, use the Text action or Number action, then recall the Text or Number output later in the shortcut as a Magic Variable.
Remove a variable
In the Shortcuts app
 on your Mac, double-click a shortcut.
on your Mac, double-click a shortcut.In the shortcut editor, do one of the following:
Delete a variable in a text field: Click in the text field after the variable, then press Delete.
Delete a variable in an action’s parameter: Control-click the variable, then choose Clear.
Replace a parameter with a variable
You can replace an action’s parameter (a setting inside an action) with a variable to dynamically switch between the settings of an action while a shortcut is running.
Important: For parameters with on/off switches, use 1 or 0 to set the button as active or inactive, respectively.
In the Shortcuts app
 on your Mac, double-click a shortcut.
on your Mac, double-click a shortcut.In the shortcut editor, Control-click any parameter control, then choose a replacement variable from the list that appears.
In this example, the Ask Each Time variable replaces the Repeat parameter in the Play Music action.
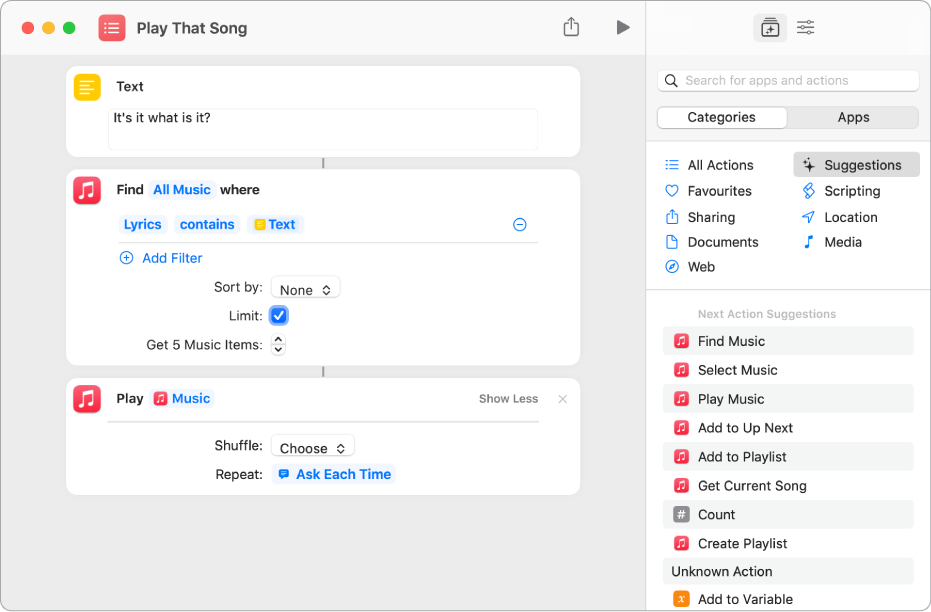
When the shortcut runs, you’re prompted to choose a Repeat parameter.