
Add, change or delete reminder lists on Mac
Create separate lists to organise all your to-do items into categories, like projects, holiday planning or movies you want to see.
You can choose a different colour and icon for each reminder list.
Note: All Reminders features described in this guide are available when you use updated iCloud reminders. Some features aren’t available when using accounts from other providers.
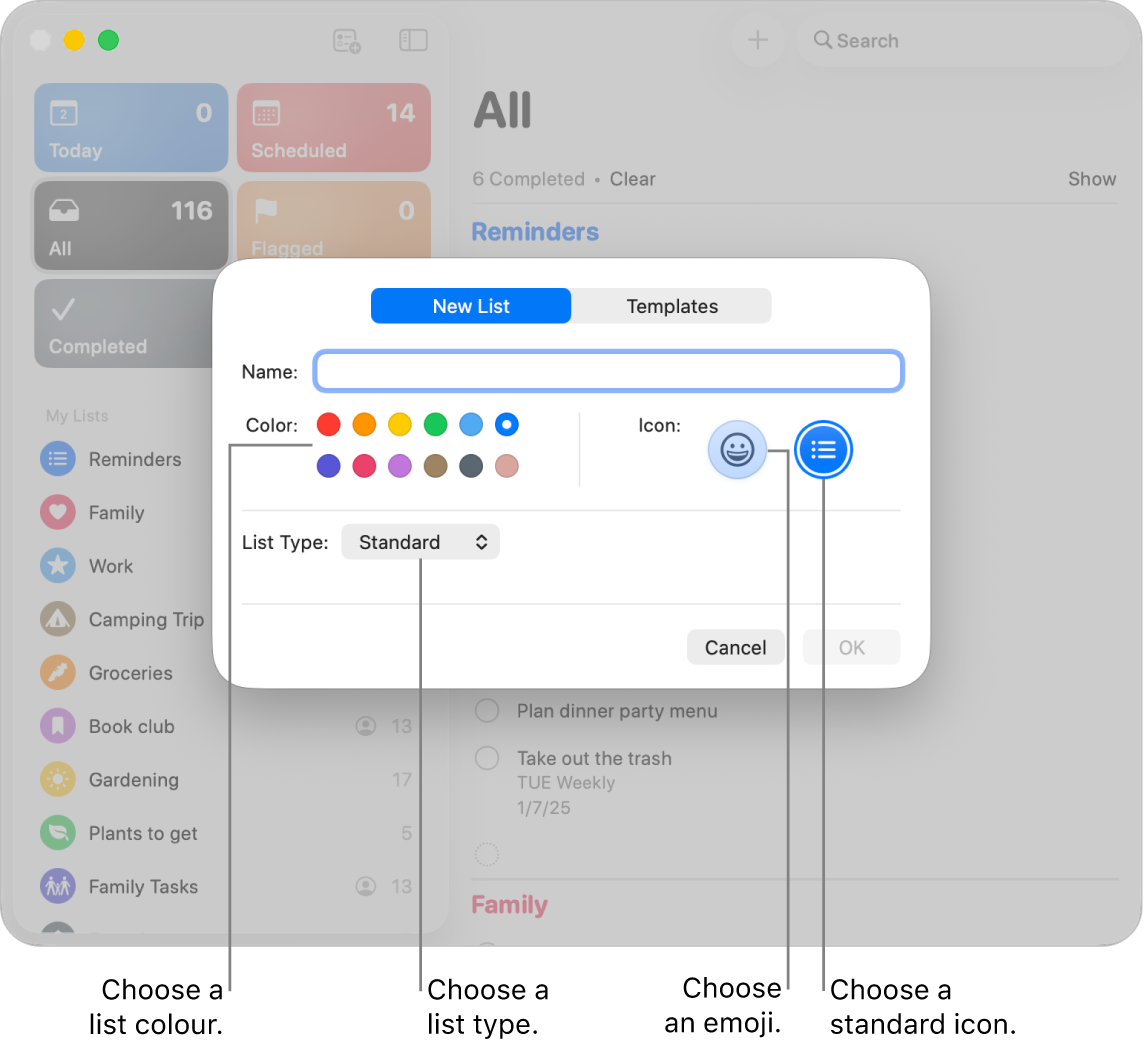
Add a reminder list
Go to the Reminders app
 on your Mac.
on your Mac.Click
 at the top of the sidebar.
at the top of the sidebar.If you don’t see the sidebar, choose View > Show Sidebar.
If you use several accounts in the Reminders app and you want to add a list to one of them, select a list below that account before you click “Add a new list.”
Enter a name for the reminder list.
Click a colour swatch to choose a colour for the list.
Do one of the following to choose a list icon:
Use an emoji: Click
 , then choose an emoji.
, then choose an emoji.Use a Reminders icon: Click
 , then choose an icon.
, then choose an icon.
Click the List Type pop-up menu, then choose an option:
Standard: Create a standard reminders list.
Shopping: Create a shopping list that’s automatically organised into sections that correspond to typical supermarket layouts.
Smart List: Create a custom Smart List. See Create custom Smart Lists.
Click OK.
Note: Custom Smart Lists and shopping lists are available only for updated iCloud reminders.
Change a reminder list name, colour or icon
Go to the Reminders app
 on your Mac.
on your Mac.Double-click the list’s icon in the sidebar.
In the Name field, enter a new name for the list.
Click a colour swatch to choose a new colour for the list.
Click
 to choose an emoji or
to choose an emoji or  to choose a new icon for the list.
to choose a new icon for the list.Click OK.
If you only want to change the name of a list, you can also Control-click the name of a reminder list, choose Rename, enter a new name for the list, then press Return.
Delete a reminder list
If you delete a reminder list, all the reminders from the list are moved to Recently Deleted, where you can view and recover reminders for 30 days. After 30 days, reminders are permanently deleted. If you want to keep the reminders, you can move them to another list before deleting the list.
If you delete a custom Smart List, the list is deleted but the reminders in the list aren’t.
Go to the Reminders app
 on your Mac.
on your Mac.Select a list in the sidebar, then press the Delete key.
If the list contains reminders, click Delete to confirm that you want to remove all the reminders in the list.
Remove a standard Smart List
You can’t delete the standard Smart Lists but you can remove them from your sidebar.
Go to the Reminders app
 on your Mac.
on your Mac.Choose View > Show Smart List, then deselect the ones you want to remove.
Ticks appear next to the standard Smart Lists that appear in the Reminders app.