
Highlight, underline and strike out text in a PDF using Preview on Mac
You can use the highlight, underline and strike through text tools to draw attention to text in a PDF. These marks are often used in conjunction with speech bubbles and notes.
Highlight, underline or strike though text
In the Preview app
 on your Mac, open the PDF you want to change.
on your Mac, open the PDF you want to change.Do any of the following:
Quickly highlight, underline or strike through text: Select text, click the down arrow next to the Highlight button
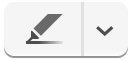 , then choose a highlight colour, underline or strike-through.
, then choose a highlight colour, underline or strike-through.Use highlight mode: Click the Highlight button
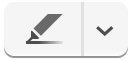 (so it turns blue), click the down arrow next to the Highlight button, then choose a highlight colour, underline or strike-through. Now, whenever you select some text, the highlighting style you chose is automatically applied to the text.
(so it turns blue), click the down arrow next to the Highlight button, then choose a highlight colour, underline or strike-through. Now, whenever you select some text, the highlighting style you chose is automatically applied to the text.To turn off highlighting, click the highlight tool again.
Remove a highlight, an underline or a strike-through: Control-click the text, then choose Remove Highlight
 from the shortcut menu.
from the shortcut menu.
View all the highlights in a PDF
In the Preview app
 on your Mac, open the PDF you want to change.
on your Mac, open the PDF you want to change.Choose View > Highlights and Notes (so Highlights and Notes has a tick next to it). Each section of highlighted text appears in the sidebar.