
Create slide shows in Photos on Mac
In Photos, there are two ways to create slide shows:
Quickly play an instant slideshow of the photos from a day, complete with a theme and music.
Create and save a slideshow project. You select a group of photos, then add text, choose a theme, add music and set how long each slide appears. You can export a slideshow project to play it on a Mac, iPhone, iPad or Apple TV.
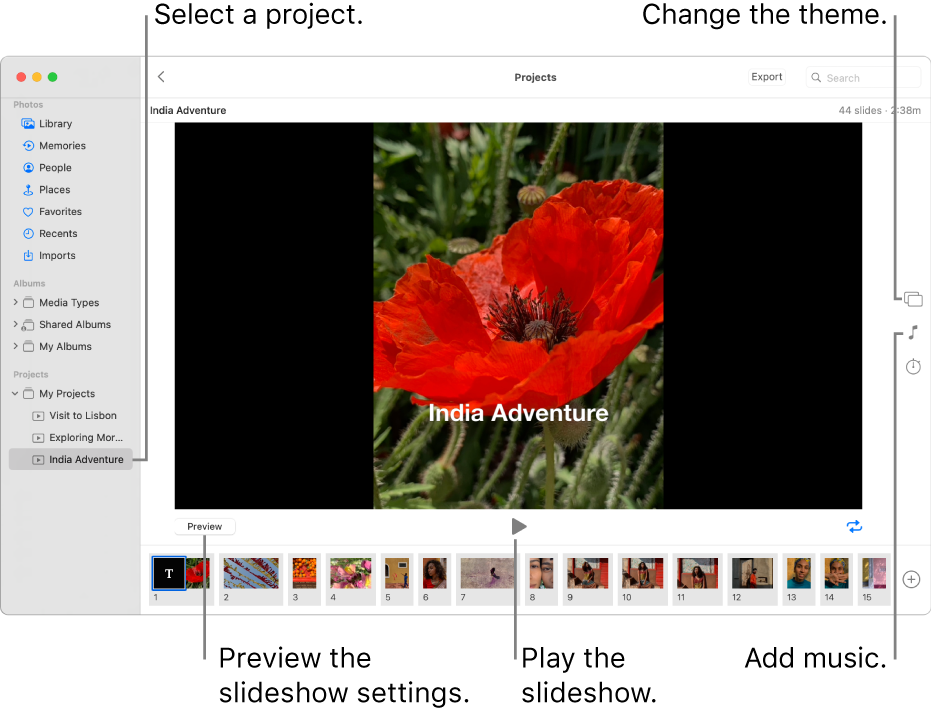
Play an instant slide show
When you play an instant slideshow, you can select a theme and music for the slideshow, but you can’t customise the slideshow further.
In the Photos app
 on your Mac, click Library in the sidebar, then click Days in the toolbar.
on your Mac, click Library in the sidebar, then click Days in the toolbar. Select some photos in a day, then choose File > Play Slide Show.
Click Themes, then select a theme.
A preview of the theme appears in the pane.
Click Music and select the song you want.
To turn off or select different music, click the song again to unselect it, then select a different song.
Click Play Slide Show.
To stop playing the slide show, press the Escape key. Press the arrow keys to skip forwards or back through the slides, and press the Space bar to pause the slideshow.
Create a slide show project
In the Photos app
 on your Mac, select the photos you want in your slide show.
on your Mac, select the photos you want in your slide show.Choose File > Create > Slide show > Photos.
Click the Slideshow pop-up menu and choose New Slide Show.
Type a slide show name in the Slide show Name field, then click OK.
To reorder photos, drag photos into the order you want them in the bottom of the window.
To select a theme, click the Themes button
 , then click a theme.
, then click a theme.You can change the theme at any time. The theme you choose determines text position, fonts and the transitions that appear between slides.
To select music for the slide show, click the Music button
 , click the down arrow next to Music Library, then select a song or songs.
, click the down arrow next to Music Library, then select a song or songs.Choose Theme Songs from the pop-up menu to see music included with Photos, or choose Music to see music from your Music library. Drag the songs you selected to change the order they play in. To delete a song, select it and press Delete.
Note: If you don’t see music from your Music library listed, close Photos, then open Music and sign in if you haven’t already. With Music open, open Photos again, then select your slide show. Click the Music button
 and choose Music from the pop-up menu to see your music list appear.
and choose Music from the pop-up menu to see your music list appear.To change how long each slide appears, click the Duration button
 , then do any of the following (not all options are available for all themes):
, then do any of the following (not all options are available for all themes):Set the slide show to match the length of the selected music: Select Fit to Music.
Set a specific display time for the slide show: Select Custom, then drag the slider to specify how long the slide show should play.
Set a transition for the entire slide show: Select the Transition tick box, then choose a transition type from the pop-up menu.
Set slides to fit the screen: Select the “Scale photos to fit screen” checkbox.
To see a preview of the slide show, click the Preview button.
Click Preview again to stop the preview. You can also set the slide show to loop continuously by clicking the Loop button
 .
.To play the slide show, click the Play button
 .
.
To stop playing a slide show, press the Escape key. Press the arrow keys to skip forwards or back through the slides, and press the Space bar to pause the slideshow.
Note: Slideshows appear in the My Projects folder in the sidebar. If you use iCloud Shared Photo Library, you must choose Both Libraries from the Library pop-up menu in the toolbar to see projects you’ve created.
To share a slideshow, see Export photos, videos and slideshows.
Add or remove photos and text in a slideshow project
In the Photos app
 on your Mac, click a slide show under Projects in the sidebar.
on your Mac, click a slide show under Projects in the sidebar.Note: If you use iCloud Shared Photo Library, you must choose Both Libraries from the Library pop-up menu in the toolbar to see projects you’ve created.
Do any of the following:
Add more photos to a slide show: Select a photo in the row of thumbnails at the bottom, click
 , then click Add Photos. Select the photos you want to add, then click Add.
, then click Add Photos. Select the photos you want to add, then click Add. Add text to a slide: Select a photo, click
 , then click Add Text. Select the text in the text box, then type the text you want.
, then click Add Text. Select the text in the text box, then type the text you want. Delete text from a photo: Select the text in the photo or select the T frame before the photo in the row of thumbnails, then press Delete.
Delete a photo from the slide show: Select the photo you want to delete, then press Delete.