
Add a highlight effect to text in Pages on Mac
You can add colour behind any selection of text — individual characters, words or entire paragraphs — to create a highlight effect.
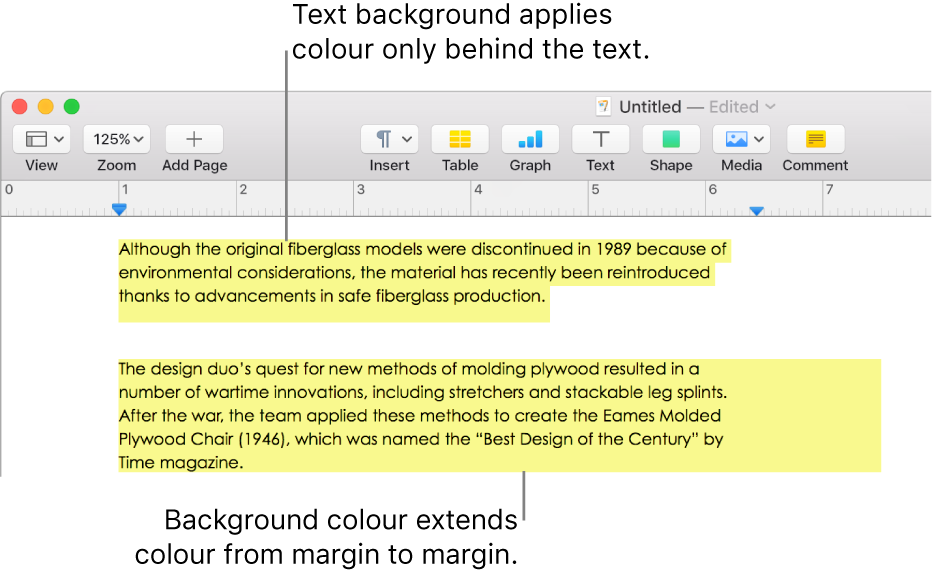
Note: You can also highlight text for review purposes by using tools in the review toolbar and commands in the Insert menu. These highlights don’t appear in printed documents. To learn more about this type of highlighting, see Add and manage comments.
Add a background colour to text
Select the text you want to highlight.
If the text is in a text box or shape, clicking the text box or shape affects all the text it contains.
In the Format
 sidebar, click the Style button near the top.
sidebar, click the Style button near the top.If the text is in a text box, table or shape, first click the Text tab at the top of the sidebar, then click the Style button.
In the Font section, click
 .
.Next to Text Background, click either the colour wheel on the left or the colour wheel on the right and select a colour.
The colour wheel shows colours that match the template you’re using. The colour wheel opens the colour window, where you can select any colour.
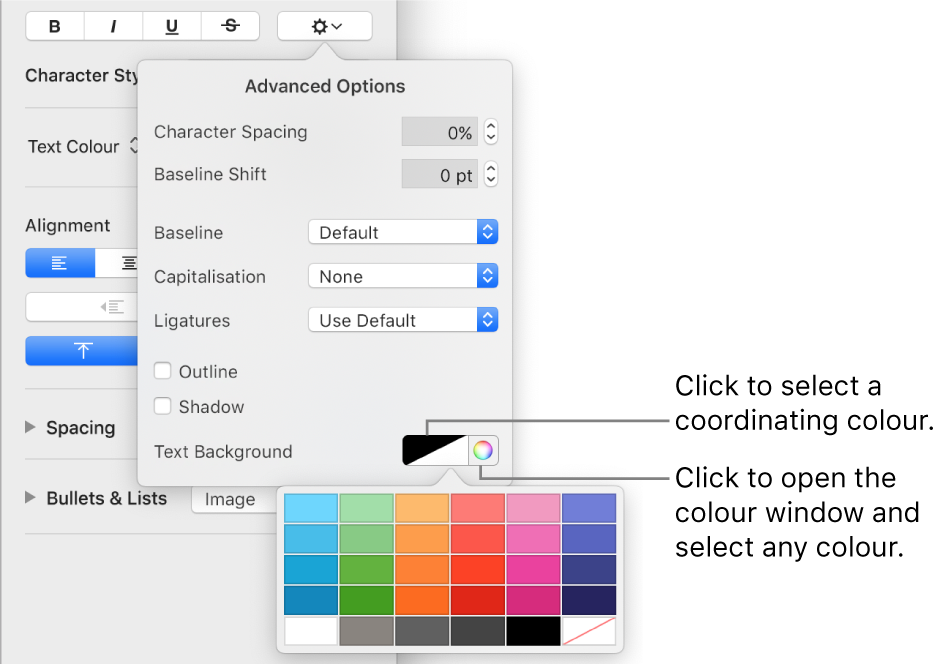
Click anywhere in the document to close the controls and apply the colour.
Tip: If you often add colours behind text, you can create a character style that uses a particular text background colour. Then you can select that style from the Character Styles pop-up menu to highlight selected text with that colour. You can also create a keyboard shortcut to apply the character style.
Remove a background colour from text
If the colour you want to remove is behind selected words or lines and doesn’t extend from margin to margin, use this method to remove it.
Select specific text or click in the text.
If a comment opens, click Delete in the comment. The highlight was added using the review toolbar. If no comment opens, continue with the next steps.
In the Format
 sidebar, click the Style button near the top.
sidebar, click the Style button near the top.If the text is in a text box, table or shape, first click the Text tab at the top of the sidebar, then click the Style button.
In the Font section, click the Character Styles pop-up menu and select None.
Add a background colour to paragraphs
Use this method when you want the colour to extend from margin to margin as a block of colour.
Click the paragraph or select multiple paragraphs where you want the background colour to appear.
Tip: If you don’t want subsequent paragraphs to use the background colour, add the colour after you press Return to begin a new paragraph, or add the colour when you’re finished typing.
In the Format
 sidebar, click the Layout button near the top.
sidebar, click the Layout button near the top.Click the disclosure triangle next to Borders and Rules.
In the Paragraph Background section, select a colour.
A colour designed to match your template: Click the colour well on the left, then select a colour.
Any colour: Click the colour wheel, then select a colour in the colour window.
Remove a background colour from behind paragraphs
If the colour you want to remove extends from margin to margin, you can use this method to remove it.
Note: If white selection handles appear around the text when you click it, the text is in a text box and you must remove the fill colour.
Select the paragraphs you want to remove the background colour from.
In the Format
 sidebar, click the Layout button near the top.
sidebar, click the Layout button near the top.Click the disclosure triangle next to Borders and Rules.
In the Paragraph Background section, click the colour well on the left, then click the swatch in the bottom-right corner with the diagonal line.