
Add page numbers in Pages on iPhone
You can add page numbers to your document that automatically adjust as pages are added or deleted. You can customise page numbers if you want to hide page numbers on some pages or start numbering from a specific page.
Add page numbers
Tap
 at the top of the screen, then tap Document Set-up.
at the top of the screen, then tap Document Set-up.Make sure Headers or Footers are turned on, then tap More Options at the bottom of the controls.
Note: In a word-processing document, you may need to tap the Document tab to see More Options.
In Document Set-up, use two fingers to zoom, then tap the header or footer field where you want the page number to appear.
Tap Page Numbers, then tap a numbering style.
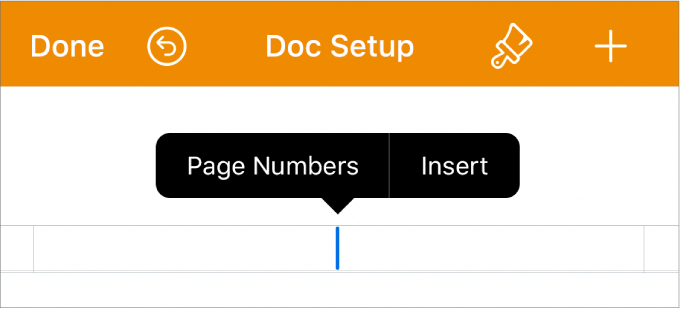
To change the number’s font, font size, colour or alignment, select the page number, tap
 , then make any adjustments.
, then make any adjustments.When you’re finished, tap Done in the top-left corner of the screen.
Change the starting page number in a word-processing document
If you added page numbers to a word-processing document, you can set a different starting number for a section.
Tap a page in the section you want to modify, then tap
 at the top of the screen.
at the top of the screen.Tap Document Set-up, tap the Section tab, then tap Page Numbering.
If you don’t see Page Numbering, tap the Document tab and turn on Headers or Footers, then try again.
Tap “Start at”, then tap
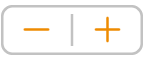 to set the starting number.
to set the starting number.Tap Done to return to the document.
The default setting for each section is “Continue from previous page”, so any pages that follow the one you modified increment automatically. If you want a different numbering scheme, modify each section’s settings individually.
Change the starting page number in a page layout document
If you added page numbers to a page layout document, you can set a different starting number for a page.
Tap in the corner of the page you want to modify (so nothing is selected), then tap
 .
.To make it easier to tap without accidentally selecting text or an object, zoom the page with two fingers, or tap the page thumbnail in Page Thumbnails view.
In Page Layout, tap Page Numbering.
If you don’t see Page Numbering, make sure headers and footers are turned on for the page.
Tap “Start at”, then tap
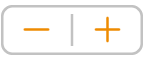 to set the starting number.
to set the starting number.Tap
 to return to the document.
to return to the document.
The default setting for each page is “Continue from previous page”, so any pages that follow the one you modified increment automatically. If you want a different numbering scheme, modify each page’s settings individually.