
Add, change or delete a merge field in Pages on iPhone
Mail merge allows you to create custom fields that populate with information from sources like the Contacts app or a Numbers spreadsheet. Some document template (like Party Invitation and Technical Certificate) include preset mail merge fields, but you can also add your own. After adding merge fields to a document, you can quickly and automatically create multiple custom documents for things like personalised letters, certificates and more.
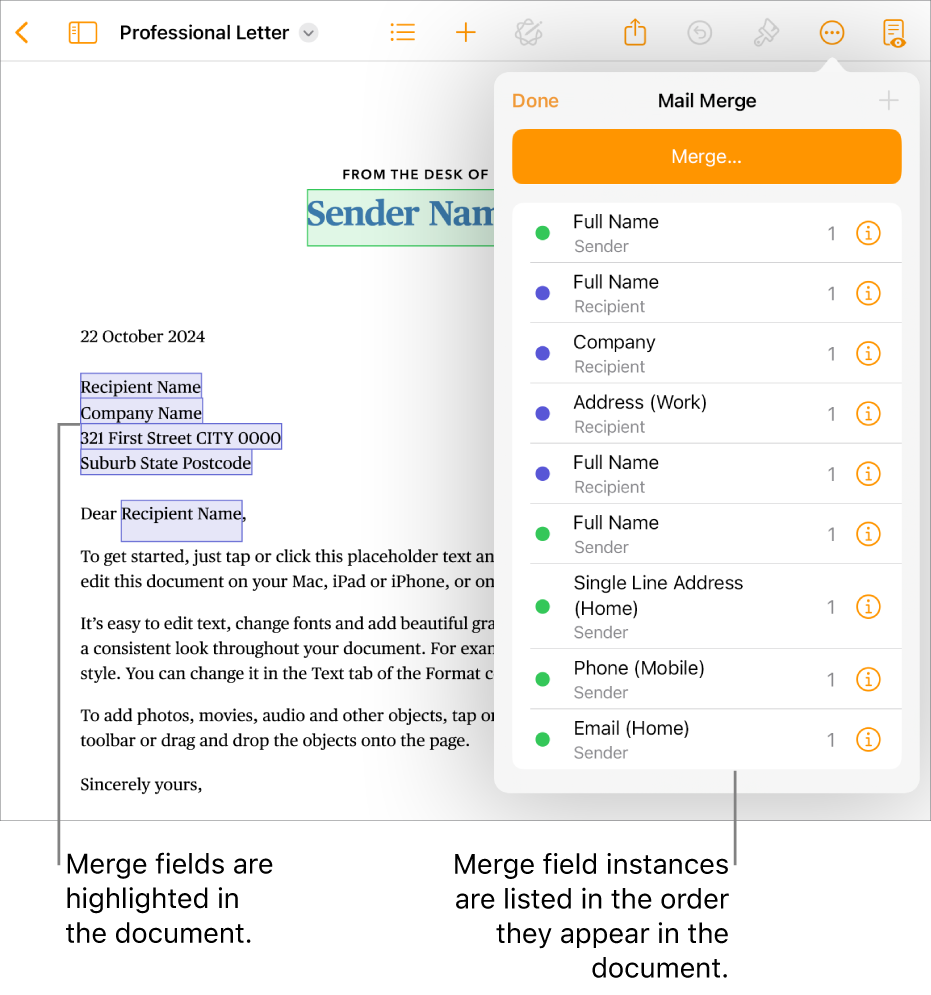
Add a merge field
There are two types of merge fields, recipient or sender, which populate with related information (such as first name or address). New merge fields are typically recipient fields by default.
Go to the Pages app
 on your iPhone.
on your iPhone.Open a document, then place your insertion point or select existing text where you want to add a merge field.
Tap
 at the top of the screen, tap Mail Merge, then tap
at the top of the screen, tap Mail Merge, then tap  .
.Note: To see the full list of fields from Contacts, click More Fields.
A merge field is added to your document. If you select existing text, the text content doesn’t change, but the selection converts to a merge field.
To add field options from a spreadsheet, see Add a spreadsheet as a source file.
Note: After a merge field is added, you can’t edit the placeholder text.
Change a merge field
You can alter a merge field by switching a recipient field to a sender field, changing the information that populates a merge field or formatting an address field.
Go to the Pages app
 on your iPhone.
on your iPhone.Open a document, tap
 at the top of the screen, tap Mail Merge, tap the Info button next to the merge field instance you want to change, then do one of the following:
at the top of the screen, tap Mail Merge, tap the Info button next to the merge field instance you want to change, then do one of the following:Change a Recipient field to a Sender field: Tap to turn on Use as Sender Field.
Change the information that populates in the field: Tap Merge Field, then tap a new option.
Change the formatting of an address merge field: Tap Merge Field, tap More Fields, tap Address, then tap to choose multiple line or single line format.
Copy and paste a merge field
You can copy a merge field and paste it in a new location within your existing document or into another Pages document.
Go to the Pages app
 on your iPhone.
on your iPhone.Open a document with an existing merge field, select the text of the merge field you want to duplicate, then tap Copy.
On the page, paste the field to the new location.
The field keeps its original settings.
If you copy and paste a merge field into a document in a different file format (a Word file or a plain text document, for example), the merge field settings may not be preserved.
Delete a merge field
Go to the Pages app
 on your iPhone.
on your iPhone.Open a document with an existing merge field, tap
 at the top of the screen, tap Mail Merge, then swipe to delete the merge field instance..
at the top of the screen, tap Mail Merge, then swipe to delete the merge field instance..
The merge field is removed, but the placeholder text remains on the page.