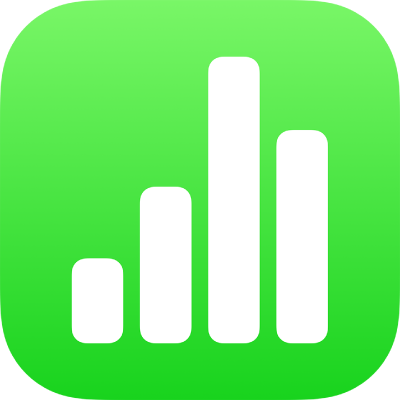
Use VoiceOver to create a Numbers spreadsheet on iPad
You can create and edit Numbers spreadsheets on your iPhone or iPad using VoiceOver, an advanced screen reader that lets you use your device without seeing the screen. Start with a predesigned template that includes place holder data, graphs and images, then add your own content. Each template uses coordinated fonts, text styles and colours for a unified look.
VoiceOver can also interpret graph data by speaking axis descriptions, summarising the data and its trends and playing a series of different pitches to represent the values in the graph from left to right.
Choose a template
You can choose a template from several categories such as personal finance, business and education. For example, to create a budget based on income and expenses, you might choose Simple Budget in the Personal Finance category. You choose a template in the template chooser.
When you first open Numbers, the spreadsheet manager opens. Swipe left or right (or use the left and right arrows on a keyboard) until you hear “Add button,” then double-tap to open the template chooser.
Open the VoiceOver rotor and use the Headings setting to navigate through the template categories such as Personal Finance and Business.
Note: You might need to scroll to hear all the categories.
Swipe left or right until you hear the name of the template you want to use, then double-tap to select it.
Add or remove table rows and columns
All Numbers templates include at least one table. If you want to change the number of rows and columns to better suit your data, you can do this in the canvas.
In Numbers on iPad, open the VoiceOver rotor and use the Containers setting to navigate to the canvas.
To navigate through the content in the canvas, swipe left or right (or use the left and right arrows on a keyboard) until you hear the name of the table you want to edit, then double-tap to select the table.
Note: VoiceOver speaks the number of rows and columns in the table.
Use the Containers setting in the VoiceOver rotor to navigate from the canvas to the toolbar. Swipe left or right until you hear the Format button, then double-tap to open the Format sidebar.
In the Format sidebar, swipe left or right until you hear “Table”, then double-tap to select it.
Swipe left or right until you hear “Rows” or “Columns”, then double-tap to select the one you want.
Delete the existing value, type the number of rows or columns you want in your table, then tap Return.
Change the graph type
Many Numbers templates include at least one graph. If you want to change the graph type to better suit your data — for example, from a column graph to a pie chart — you can do this in the canvas.
In Numbers on iPad, open the VoiceOver rotor and use the Containers setting to navigate to the canvas.
To navigate through the content in the canvas, swipe left or right (or use the left and right arrows on a keyboard) until you hear the name of the graph you want to edit, then double-tap to select the graph.
Use the Containers setting in the VoiceOver rotor to navigate to the toolbar, swipe left or right until you hear the Format button, then double-tap to open the Format sidebar.
Swipe left or right until you reach the end of the Format sidebar and hear “Chart type”, then double-tap to open the Chart Type pop over.
In the Graph Type pop over, swipe left or right until you hear the type of graph you want to use, then double-tap to select it.
The graph automatically updates in the canvas and VoiceOver speaks the selected graph type to confirm your change.
To exit the Chart Type pop over, swipe left or right until you hear the Done button, then double-tap to select it.
Add your own data to tables and graphs
You can replace the template place holder data for tables and graphs with your own data in the canvas.
Chart data and axis labels automatically update when you change the data in a corresponding table. Chart titles don’t update automatically, but you can change them manually.
In Numbers on iPad, open the VoiceOver rotor and use the Containers setting to navigate to the canvas.
To navigate to the table you want to edit, swipe left or right (or use the left and right arrows on a keyboard) until you hear the name of the table you want to edit.
To navigate through the table, do one of the following:
Horizontally across columns: Swipe left or right.
Vertically across rows: Use the VoiceOver rotor to choose Rows. You can then swipe up or down to move up or down in the table.
Double-tap to select the data you want to edit, then enter the new data.
Use VoiceOver to interpret graph data
In iOS 15 or later, or iPadOS 15 or later, VoiceOver can provide useful information about graphs in your spreadsheet, including axis information, the shape of the data, minimum values, maximum values and more. VoiceOver can also play a series of different pitches to represent the values in the graph from left to right.
Select the graph in your spreadsheet you want to get more information about.
Swipe left or right to select any data point in the graph.
Open the VoiceOver rotor, then select the Audio Graph setting.
Swipe up or down to choose any of the following:
Describe graph: Lists the name of each axis and lists the number of series.
Chart details: Opens an accessible view of the graph that provides access to the audio graph, summaries, statistics and more.
Play audio graph: Plays a series of tones that represents values in the graph, from left to right, using different pitches. The higher the value, the higher the pitch.
Add your own media
To add your own images and videos, you can replace the media place holders in the template. You do this in the canvas.
In Numbers on iPad, open the VoiceOver rotor and use the Containers setting to navigate to the canvas.
To navigate through the content in the canvas, swipe left or right (or use the left and right arrows on a keyboard). When you hear the name of an image you want to replace, double-tap to select it.
Swipe left or right through the image’s handles until you hear “Replace Image button”, then double-tap to open the Albums sidebar.
Do one of the following to select the media you want to use:
To use a photo or video in the Albums sidebar: Select an album, then double-tap to select the media you want to add.
To use a photo or video from iCloud or another service: Double-tap Insert from below the albums, then double-tap to select the media you want to add.
To use a new photo or video: Choose Take Photo or Video, then choose Use Photo or Use Video.
The image or video automatically replaces the place holder media in the spreadsheet.
You can also insert your own shapes and other objects by selecting the options in the toolbar: Insert (formula), Table, Graph, Text, Shape, Media, Comment. To navigate to the toolbar from the canvas, use the Containers setting in the VoiceOver rotor.
To add accessibility descriptions to your images, drawings and videos (which are read by VoiceOver and other assistive technology), see Add an image description, Add a drawing description or Add a video description.
Add your own text to text boxes
Spreadsheet templates sometimes include place holder text boxes outside of tables that describe how to use a spreadsheet containing formulas and functions such as the Personal Budget template or the Shared Expenses template. You can replace this text with your own in the canvas.
In Numbers on iPad, open the VoiceOver rotor and use the Containers setting to navigate to the canvas.
To navigate through the content in the canvas, swipe left or right (or use the left and right arrows on a keyboard). When you hear the text you want to replace, double-tap to select the text box.
To add your text, double-tap again, then type.