
Attach photos, files and more in Notes on Mac
You can attach photos, videos, audio files and other items to your notes. If you use upgraded iCloud notes or notes stored on your Mac, you can also attach map locations and website previews. (If you haven’t upgraded your iCloud notes or are using an account other than iCloud, you can add map or website URLs, but you won’t see previews for them.)
If your notes are in an Exchange account, you can’t attach any files, map locations or website previews.
Add files and images to notes
In the Notes app
 on your Mac, click a note in the notes list or double-click a note in gallery view.
on your Mac, click a note in the notes list or double-click a note in gallery view.You must unlock a locked note before you can add an attachment.
Do any of the following to add an attachment:
From the desktop: Drag a file into the note.
From your Photos library: Drag a photo directly from your Photos library into the note. Or in Notes, click the Media button
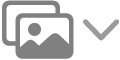 in the toolbar, click Photos, then drag a photo from the window that appears.
in the toolbar, click Photos, then drag a photo from the window that appears.Directly from your iPhone or iPad camera: Click at the beginning of a line, choose File > Insert from iPhone or iPad, then choose Take Photo or Scan Documents to take a picture, or scan a document with your iPhone or iPad and insert it in your note. (Requires macOS 10.14 or later and iOS 12 or later, or iPadOS 13 or later.) See Insert photos and scans with Continuity Camera.
Directly from your iPhone or iPad: Click at the beginning of a line, choose File > Insert from iPhone or iPad, then choose Add Sketch to draw a sketch using your finger or Apple Pencil on your iPad and insert it in your note. (Requires macOS 10.15 or later and iOS 13, or iPadOS 13 or later.) See Insert sketches with Continuity Sketch.
To change how large an image, scanned document or PDF attachment appears in a note, Control-click the attachment, then choose View as Large Images or View as Small Images. You can’t change how large drawings appear in notes.
Add items directly from another app to a note
You can attach an item — such as a map location or website preview — to a note from within another app. You can create a new note with the attachment or add attachments to an existing note.
From another app (such as Maps, Safari, Preview or Photos), do any of the following:
Share from the toolbar: Click the Share button
 , then choose Notes.
, then choose Notes.Note: The Share button doesn’t appear in all apps.
Share from a selection: Select some text or images, Control-click your selection, then choose Share > Notes.
Click Save to add a new note.
To add an attachment to an existing note, click the Choose Note pop-up menu, choose the name of the note, then click Save.
View attachments from all your notes
You can view attachments from your notes in a single window, making it easy to browse the attachments and find just the one you want. You can only view attachments from upgraded iCloud notes or notes stored on your Mac.
In the Notes app
 on your Mac, choose View > Show Attachments Browser.
on your Mac, choose View > Show Attachments Browser.Tip: You can add an attachments browser button to the toolbar for quick access. See Customise toolbars.
Do any of the following:
View attachments: Click a category button (such as Photos & Videos, Scans or Maps) to view different kinds of attachments. To return to the list of notes choose View > Hide Attachments Browser.
Note: This view doesn’t show attachments in locked notes, even if you have entered your password to unlock your notes. It also doesn’t show drawings.
Preview an attachment: Select the attachment and press the Space bar.
View the note that an attachment is in: Select the attachment, then choose View > Show in Note (or use the Touch Bar).
Open an attachment in its default app: Double-click the attachment.
Save an attachment: Control-click the attachment, then choose Save Attachment.
You can’t use this method to save some attachments, such as maps and website previews.
Rename an attachment: Control-click the attachment, choose Rename Attachment, then type a new name.
Share the attachment with another app: Control-click the attachment, choose Share, then choose an app.
You can mark up images (including scanned documents) and PDF documents after you attach them to a note.