
Lock your notes on Mac
If you use upgraded iCloud notes or notes stored on your Mac, you can lock notes you want to keep private, so only people who know the password can view them. You create a password, then use it to lock or unlock any note. If your Mac has Touch ID or you’re using Approve with Apple Watch, you can also use those options to unlock your notes.
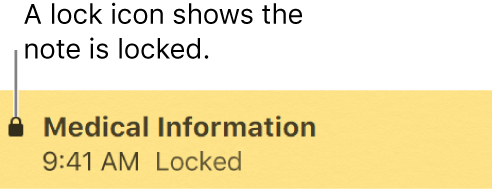
WARNING: If you forget your password and can’t use Touch ID on your Mac or an approved Apple Watch to unlock your notes, you can’t view your locked notes.
Set a password
In the Notes app
 on your Mac, choose Notes > Preferences, then click Set Password.
on your Mac, choose Notes > Preferences, then click Set Password.Note: If you have multiple accounts, select the one you want first.
Enter a password in the Password field, then enter it again in the Verify field.
Enter a hint to help you remember the password.
The hint appears if you enter the wrong password three consecutive times.
Important: It’s highly recommended that you add a hint. If you forget your password, and you can’t use Touch ID on your Mac or an approved Apple Watch to unlock your notes, you won’t be able to view your locked notes, nor is Apple able to help you regain access to those locked notes. You can create a new password that lets you password protect any notes that you want to lock going forward. See the Apple Support article Lock notes on your iPhone, iPad, iPod touch and Mac.
Click Set Password.
If your Mac has Touch ID, select Use Touch ID to be able to use your fingerprint to unlock your notes.
Lock a note
Once you set up a password, you can lock your notes.
In the Notes app
 on your Mac, select the note you want to lock.
on your Mac, select the note you want to lock.Click the Lock button
 , select Lock Note, then enter the password (or use Touch ID on your Mac or an approved Apple Watch). You can also swipe left on the note (in the list of notes) using two fingers on the trackpad (use one finger on a Magic Mouse), then click the Lock button
, select Lock Note, then enter the password (or use Touch ID on your Mac or an approved Apple Watch). You can also swipe left on the note (in the list of notes) using two fingers on the trackpad (use one finger on a Magic Mouse), then click the Lock button  .
.If you’ve already entered the password during this session of Notes, you don’t need to enter the password.
To remove the lock from a note, select the locked note, click the Lock button ![]() , select Remove Lock, then enter the password (or use Touch ID on your Mac or an approved Apple Watch). You can also swipe left on the note (in the list of notes) using two fingers on the trackpad (use one finger on a Magic Mouse), then click the Remove Lock button
, select Remove Lock, then enter the password (or use Touch ID on your Mac or an approved Apple Watch). You can also swipe left on the note (in the list of notes) using two fingers on the trackpad (use one finger on a Magic Mouse), then click the Remove Lock button ![]() .
.
If you can’t lock a note
You can’t lock any of the following:
A note you’ve added people to.
A note that has a video, audio file, PDF or document attached. Only tables, images, drawings, scanned documents, maps or web attachments can be included in a locked note.
A note stored in an iCloud account that hasn’t been upgraded. See About using iCloud Notes on Mac.
View locked notes
In the Notes app
 on your Mac, select a locked note.
on your Mac, select a locked note.When prompted, enter the password (or use Touch ID on your Mac or an approved Apple Watch).
After you enter your password, all locked notes in that account are unlocked, so you can easily view them without entering the password, as long as you’re working in Notes.
To re-lock all locked notes again, choose Notes > Close All Locked Notes. If you don’t relock notes, they’re locked automatically after a period of inactivity or when you close Notes.
Change your password
In the Notes app
 on your Mac, choose Notes > Preferences, then click Change Password.
on your Mac, choose Notes > Preferences, then click Change Password.Note: If you have multiple accounts, select the one you want first.
Enter your current password in the Old Password field.
Enter your new password in the New Password field, then enter it again in the Verify field.
Enter a hint to help you remember the password.
The hint appears if you enter the wrong password three consecutive times.
Important: It’s highly recommended that you add a hint. If you forget your password, and you can’t use Touch ID on your Mac or an approved Apple Watch to unlock your notes, you won’t be able to view your locked notes, nor is Apple able to help you regain access to those locked notes. You can create a new password that lets you password protect any notes that you want to lock going forward. See the Apple Support article Lock notes on your iPhone, iPad, iPod touch and Mac.
Click Change Password.
All locked notes are updated to use the new password.
Important: When you change the password for an iCloud account, if you are also using the On My Mac account, you can keep both passwords the same. If you choose to do so, Notes automatically changes the On My Mac password to the same password as your iCloud account.
Reset your password
You should only reset your password if you’ve forgotten your current password, but still want to lock your future notes. Notes that are already locked still have the password in effect when you locked them.
Tip: It’s highly recommended that you change the password (see “Change your password,” above) rather than reset it. When you reset the password, you have to manage multiple passwords, and you can’t easily tell which note is locked with which password.
In the Notes app
 on your Mac, choose Notes > Preferences, click Reset Password, then click OK to confirm.
on your Mac, choose Notes > Preferences, click Reset Password, then click OK to confirm.Note: If you have multiple accounts, select the one you want first.
If this is an iCloud account, enter your iCloud password, then press Return.
Click Reset Password to verify that you want to reset the password.
Enter a password in the Password field, then enter it again in the Verify field.
Enter a hint to help you remember the password.
The hint appears if you enter the wrong password three consecutive times.
Important: It’s highly recommended that you add a hint. If you forget your password, and you can’t use Touch ID on your Mac or an approved Apple Watch to unlock your notes, you won’t be able to view your locked notes, nor is Apple able to help you regain access to those locked notes. You can create a new password that lets you password protect any notes that you want to lock going forward. See the Apple Support article Lock notes on your iPhone, iPad, iPod touch and Mac.
Click Set Password.
If you reset the password, when you view locked notes, entering the latest Notes password only unlocks notes that use the same password. If some of your notes use an earlier password, you must enter that password to view them.