
Collaborate with shared notes and folders in Notes on Mac
When you collaborate with others on a shared note or folder, you can make changes and see what changes were made while you were away. Changes are saved in iCloud, so everyone with access to the note or folder sees the latest version whenever they open it.
You must use upgraded iCloud notes to collaborate on a shared note.
Edit a shared note
Go to the Notes app
 on your Mac.
on your Mac.To open the note, do one of the following:
If you shared the note: Select the note on your Mac or on iCloud.com.
If the note was shared with you by someone else: Click the link you received, then click Open.
Note: For security, you can open the note only if the email address or phone number used to send you the invitation is associated with your Apple Account. If that isn’t the case, you’re asked to add the email address or phone number to your Apple Account. See Verify your email address or phone number to open a shared item.
After you open the note, it remains in your list of notes.
Edit the note.
All participants who have the note open can see the changes you and others make in near real time. If you don’t have a note open when someone makes a change to it, a small yellow dot appears to the left of the note in the notes list or gallery view.
Participants who have two-factor authentication enabled and iCloud Keychain turned on in System Settings can see others’ changes immediately, and colour-coded triangles show where others are working in the note. See Set up iCloud Keychain to autofill information.
Tip: To mention a participant and notify them of important updates, type an @ sign followed by their name.
You can only view notes with mentions on devices that have iOS 14.5, iPadOS 14.5 or macOS 11.3 or later. If you or another participant adds a mention to an iCloud note, that note is hidden for both you and the participant on any device with an earlier version of iOS, iPadOS or macOS. It is also not viewable on iCloud.com. See Why notes are hidden on some devices.
View highlights for a shared note
You can see details of who made changes in a shared note.
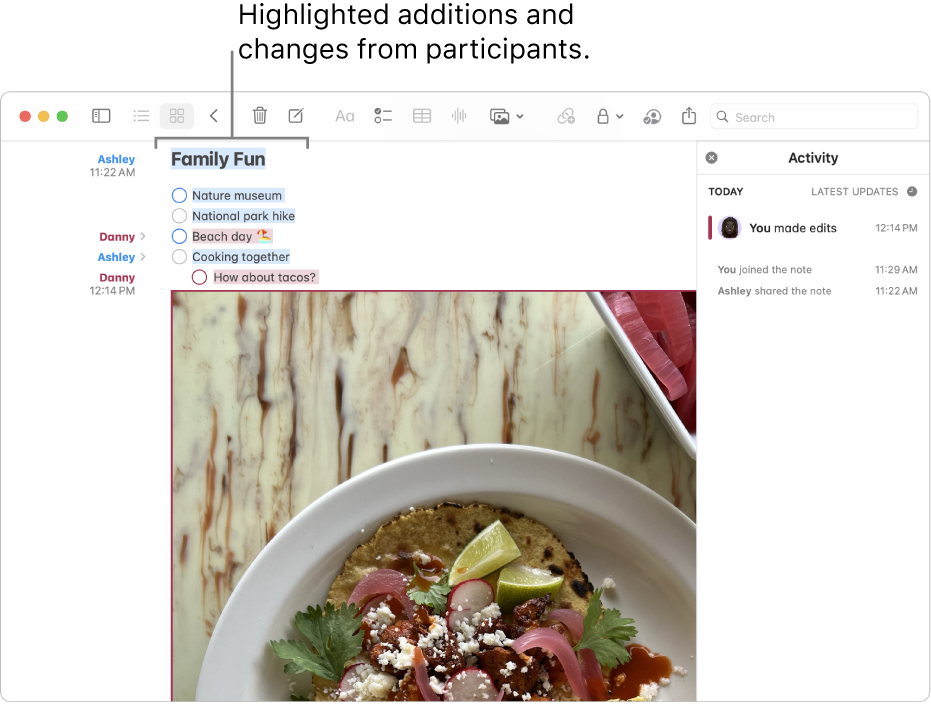
Go to the Notes app
 on your Mac.
on your Mac.Click the shared note, then swipe right with two fingers anywhere in the note.
You can also click
 in the toolbar, then choose Show Highlights.
in the toolbar, then choose Show Highlights.The name of each participant and the time they last edited the note appear on the left, colour-coded to match the text they changed.
To stop viewing highlights, swipe left with two fingers anywhere in the note, or click ![]() in the toolbar, then choose Hide Highlights.
in the toolbar, then choose Hide Highlights.
View activity for a shared note
See a summary of updates since the last time you viewed the note and a day-to-day list of activity for each participant.
Go to the Notes app
 on your Mac.
on your Mac.Click the shared note, then click
 in the toolbar.
in the toolbar.Click Show All Activity.
Click a name in Activity view to see the changes the person made highlighted in the note.