
Collaborate on a playlist in Music on Mac
If you subscribe to Apple Music, you can share a playlist and collaborate on it with others. Everyone can add, remove and reorder music in the playlist and react with emoji to songs in the collaborative playlist.
Collaborative playlists are available in macOS Sonoma 14.3, iOS 17.3, iPadOS 17.3 or later.
Note: Apple Music isn’t available in all countries or regions. See the Apple Support article Availability of Apple Media Services.
Invite others to collaborate on a playlist
In the Music app
 on your Mac, click a playlist in the sidebar.
on your Mac, click a playlist in the sidebar.Click the Collaboration Management button
 .
.To approve collaborators before they can join, turn on Approve Collaborators.
If you don’t turn on this option, anyone with the link can join the collaborative playlist.
Click Start Collaborating, then select how you want to share the playlist, such as Messages, Mail or AirDrop.
People and groups you’ve had recent Messages conversations with are listed at the top. Click one to share the playlist with them in Messages.
If necessary, add collaborators by doing one of the following:
Type a name, email address or phone number for each recipient.
Click the Add button
 to select someone from your contacts.
to select someone from your contacts.
Click Done when you’ve finished adding people to the collaborative playlist.
If you’re the host and you turned on Approve Collaborators, notifications appear in the top-right corner when a new person requests to join the collaborative playlist.
Add more people to collaborate on a playlist
If you’re the host of a collaborative playlist, or the host hasn’t turned on Approve Collaborators, you can share the link to the collaborative playlist with more people.
In the Music app
 on your Mac, click a collaborative playlist in the sidebar.
on your Mac, click a collaborative playlist in the sidebar.A collaborative playlist has the collaborate icon
 next to its name.
next to its name.Click the Collaboration Management button
 .
.Click Share Invite Link, then follow the steps to invite others to collaborate on a playlist.
If necessary, click Done when you’re finished adding people to the collaborative playlist.
Manage shared settings for a collaborative playlist
If you’re the host, you can change access and permissions for individuals or for everyone after you’ve started collaborating on a playlist.
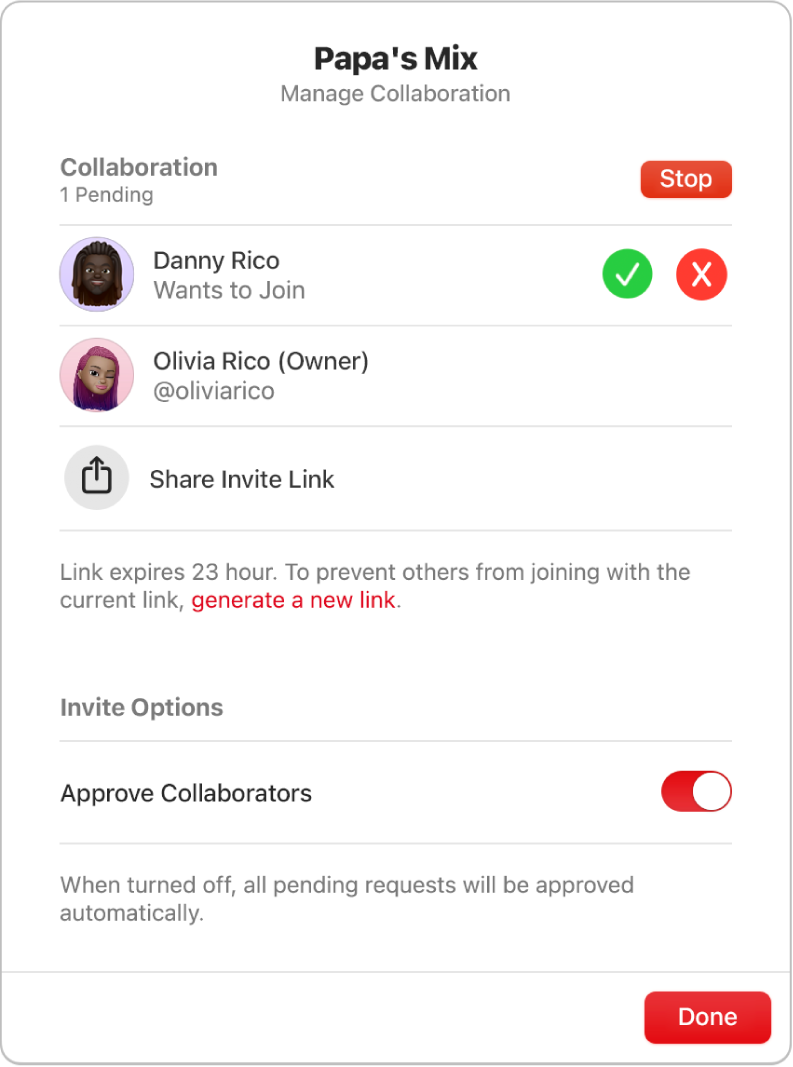
In the Music app
 on your Mac, click a collaborative playlist in the sidebar.
on your Mac, click a collaborative playlist in the sidebar.A collaborative playlist has the collaborate icon
 next to its name.
next to its name.Click the Collaboration Management button
 .
.Do any of the following:
Invite others with a link: Click Share Invite Link. See Add more people to collaborate on a playlist.
Note: If you didn’t turn on Approve Collaborators, anyone collaborating on the playlist can share the link to the collaborative playlist.
Require collaborators to be approved: Turn on Approve Collaborators.
Accept request: Click the Accept Request button
 to allow the person to join the collaborative playlist.
to allow the person to join the collaborative playlist.Click Approve All to accept all requests at the same time.
Decline request: Click the Decline Request button
 if you don’t want the person to join the collaborative playlist.
if you don’t want the person to join the collaborative playlist.
Stop collaborating on a playlist with one or more collaborators
If you’re the host, you can remove collaborators from the playlist or stop collaborating on it altogether.
In the Music app
 on your Mac, click a collaborative playlist in the sidebar.
on your Mac, click a collaborative playlist in the sidebar.A collaborative playlist has the collaborate icon
 next to its name.
next to its name.Click the Collaboration Management button
 .
.Do any of the following:
Remove one collaborator: Move the pointer over the collaborator’s name, click the More button
 , choose Remove Collaborator, then click Remove.
, choose Remove Collaborator, then click Remove. Stop collaborating on a playlist: Click Stop, then click Stop.
Remove yourself from a collaborative playlist
In the Music app
 on your Mac, click a collaborative playlist in the sidebar.
on your Mac, click a collaborative playlist in the sidebar.A collaborative playlist has the collaborate icon
 next to its name.
next to its name.Click the Collaboration Management button
 .
.Click Leave, then click Leave.