
Set up Family Sharing on Mac
Family Sharing lets up to six members of your family share iTunes Store, App Store and Apple Books purchases and an iCloud storage plan—all without sharing accounts. Your family can share subscriptions to Apple Music+, Apple TV, Apple News+ and Apple Arcade (not available in all countries or regions). You can also share eligible App Store subscriptions with family members. Your family can help locate each other’s devices with the Find My app on the Mac, on iCloud.com, and on iOS and iPadOS devices.
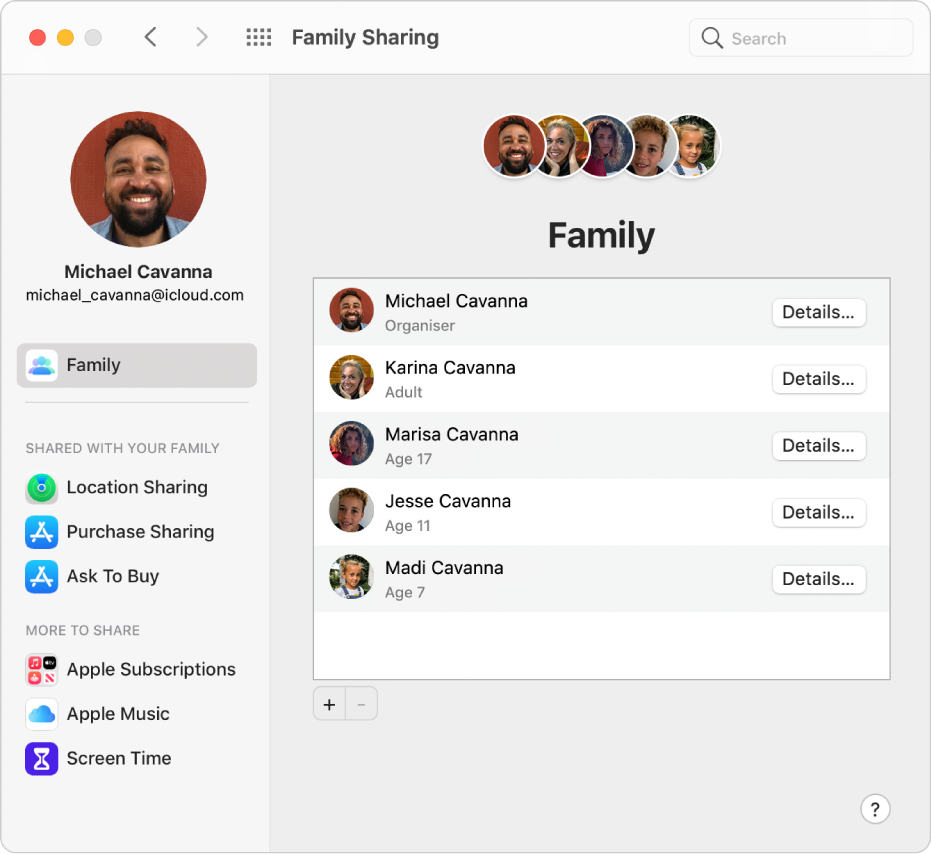
One adult — the family organiser — sets up Family Sharing and invites up to five people to join the Family Sharing group. For more information about Family Sharing, see What is Family Sharing?
To set up Family Sharing using an iOS or iPadOS device, see the Apple Support article Set up Family Sharing.
On your Mac, choose Apple menu

If you’re signed in to your Apple ID: Click Family Sharing
 .
.If you’re not signed in to your Apple ID or don’t have an Apple ID: Click Sign In, then follow the on-screen instructions (either enter your Apple ID or click Create Apple ID if you don’t already have one). After signing in, click
 at the top of the System Preferences window, then click Family Sharing
at the top of the System Preferences window, then click Family Sharing  , which appears next to the Apple ID preferences.
, which appears next to the Apple ID preferences.
Click Get Started, then invite people to join your Family Sharing group:
Invite family members: Click Invite People, then follow the on-screen instructions.
If the person you’re inviting is nearby, you can choose Invite in Person and ask them to enter their Apple ID and password on your Mac. Otherwise, you can send the invitation using Mail, Messages or AirDrop.
If the person you’re inviting doesn’t have an Apple ID, they have to create one before they can accept your invitation.
Create an Apple ID for a younger child: Click Create Child Account, then follow the on-screen instructions. See the Apple Support article Family Sharing and Apple ID for your child.
To add more family members to your Family Sharing group, click the Add button
 , then follow the on-screen instructions.
, then follow the on-screen instructions.Do any of the following:
Set up location sharing: Select Location Sharing in the sidebar, then click Learn More to learn how to set up location sharing on all your devices. You can set up location sharing so that all family members can view each other’s locations in the Find My app and Messages. You can use the Find My app on your Mac, iCloud.com, iOS and iPadOS devices.
Set up purchase sharing: Select Purchase Sharing in the sidebar. If you already have a payment method set up, click Set up Purchase Sharing. If not, click Add Payment Method, then follow the on-screen instructions. Your family can share purchases from the iTunes Store, the App Store and Apple Books so everyone has access to them. All purchases are made through the shared payment method you set up. You can change the account used to make purchases and decline to share your purchases with family members.
Share or upgrade iCloud storage: Select iCloud Storage in the sidebar, then either share your existing 200 GB or 2 TB iCloud Storage plan or upgrade to a plan you can share with the Family. Family members can share the plan with you or keep their own individual storage plans.
Set up Ask To Buy: Click Ask to Buy in the sidebar, then click Turn on Ask to Buy. This setting requires children in your family sharing group to get your approval to download or purchase items from the App Store, iTunes Store or Apple Books.
Set up Screen Time: Select Screen Time in the sidebar, click Open Screen Time Settings, then select the options you want.
Find subscription services to share: Select Apple Subscriptions in the sidebar, then click Learn More next to a service you want to purchase. Or, browse the App Store to find other eligible subscriptions.
Before purchases are available to all family members, each person must confirm the Apple ID they use to share iTunes Store, App Store and Apple Books purchases. See Share purchases with others in your Family Sharing group.
For information about combining your Apple subscriptions, see the Apple Support article Bundle Apple subscriptions with Apple One.