
Insert photos and scans with Continuity Camera on Mac
With Continuity Camera, you can take a picture or scan a form or document using your nearby iPhone or iPad and have the photo or scan appear instantly on your Mac, exactly where you need it — for example, in an email, a message, a document, a note or a folder.
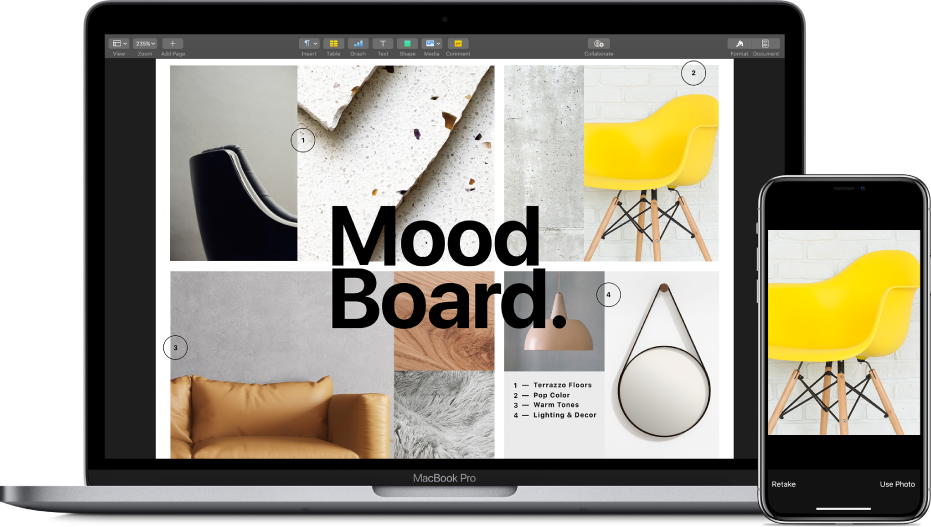
To use Continuity features, your devices must meet system requirements. See the Apple Support article System requirements for Continuity on Mac, iPhone, iPad, iPod touch and Apple Watch.
On your Mac, position the cursor where you want to insert a photo or scan.
For example, in a document, a note, an email, or a text.
Choose File > Import from iPhone or iPad, then choose Take Photo or Scan Documents.
You can also Control-Click the desktop or a folder in a Finder window, choose Import from iPhone or iPad, then choose Take Photo or Scan Documents.
If you don’t see the commands in the File menu, they may be in another menu (such as the Edit or Insert menu) or the app you’re using might not support Continuity Camera.
On your iPhone or iPad, do one of the following:
For a photo: Take the photo, then tap Use Photo or Retake.
For a scan: Take the scan. Your device detects the edges of the document and autocorrects any skewing of the image — if you want to adjust the area included in the scan, drag the frame or its edges. When you’re ready, tap Keep Scan or Retake. When you have the scan you want, tap Save.
On your Mac, the picture or scan appears where you positioned the cursor.
Depending on where the photo or scan is inserted, you can mark it up or adjust other aspects, such as crop it or apply a filter.
Scans you take on your iOS device are not saved on the device.