
Invite others to collaborate in Keynote on Mac
You can invite others to work with you on a presentation in real time by sending them a link to it. Everyone working on the presentation can see changes as they’re made.
By default, only the people you invite to collaborate on the presentation can access and make changes to it. You can also change permissions to allow:
Anyone who has the link to access the presentation
View-only permission, so others cannot make changes
Participants can also present a shared slideshow with you. To learn more about multi-presenter slideshows, see Play a slideshow with multiple presenters.
Invite people to collaborate
To invite others to collaborate on a presentation, you must first store the presentation in iCloud. Make sure that you’re signed in with your Apple ID and that you’ve set up Keynote to use iCloud Drive.
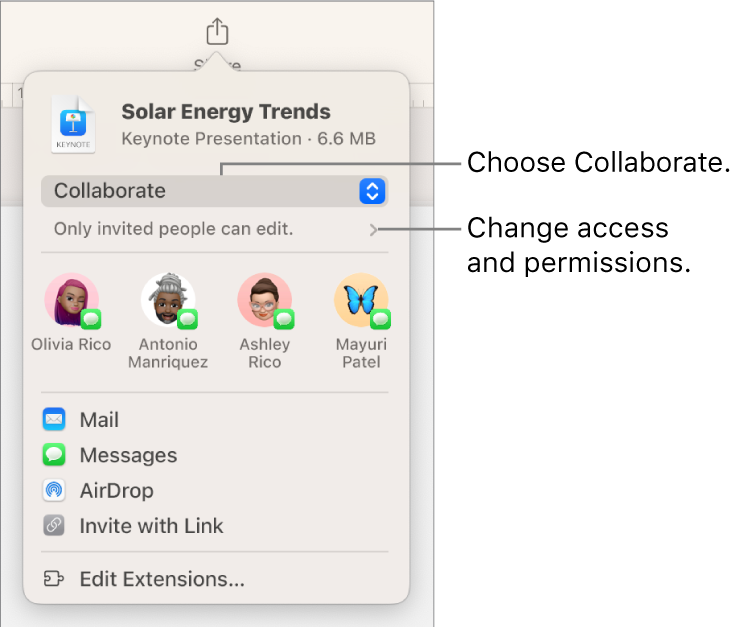
Click
 in the toolbar.
in the toolbar.If the presentation isn’t stored in iCloud Drive, a message prompts you to move it there.
Click the “Who can access” pop-up menu, then choose an option:
People you invite: Only people you invite who sign in with an Apple ID can open the presentation. Recipients who don’t have an Apple ID need to create one before they can open your shared presentation.
If you invite someone using an email address or phone number that isn’t associated with their Apple ID, they won’t be able to accept the invitation until they add the email address or phone number to their Apple ID. When they tap or click the link in the invitation, instructions appear.
Anyone with the link: Anyone who has the link to the shared presentation can tap or click the link to open the presentation. To protect it with a password, click Add Password.
If the presentation already has a password, it applies to the shared presentation as well, so you don’t need to enter a new one. If you want to change it, click Change Password.
Click the Permission pop-up menu, then select an option:
Can make changes: People can edit and print the shared presentation.
View only: People can view and print the shared presentation but not edit it. They can’t reply to or delete comments in the activity list, and when they join a presentation, no notifications appear.
If you set access to “People you invite”, you can change the presentation’s settings after you share the presentation.
If you have macOS 12 or later installed, and you don’t want all participants to be able to invite others, deselect the tick box next to “Anyone can add more people”.
Click a method for sending the invitation:
AirDrop: Use AirDrop when your recipient’s on the same network and able to accept the presentation. Select the person you want to send the presentation to. The recipient must accept the file to receive it.
Mail or Messages: Mail and Messages both send a copy directly to one or more email addresses or phone numbers and can be accompanied with a custom note. Type an email address or phone number for each participant. If you invite someone using an email address or phone number that isn’t associated with their Apple ID, they won’t be able to accept the invitation until they add the email address or phone number to their Apple ID. When they tap or click the link in the invitation, instructions appear. The link appears in the body of the message along with the presentation title.
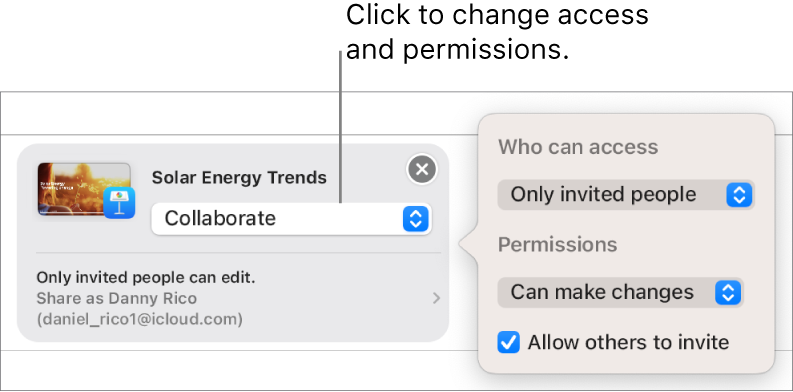
Important: Make sure you don’t edit or delete the link in your message.
Copy Link: Copy the presentation’s link so you can easily send, post or access it. You can send the link using any internet service that’s already set up on your Mac. Click Copy Link, open the app you want to use to share the link, then choose Edit > Paste (from the Edit menu at the top of your screen), or press Command-V on the keyboard.
Important: The link to the presentation that’s created when you click Collaborate includes the presentation’s title. If the title or content of the presentation is confidential, make sure you ask recipients not to forward the link to anyone else.
When you’re ready to send the invitation, click Share.
A tick appears on the Collaborate button ![]() to indicate that you’ve shared the presentation. After recipients accept the invitation, the number of participants joining you in the presentation appears to the right of the button
to indicate that you’ve shared the presentation. After recipients accept the invitation, the number of participants joining you in the presentation appears to the right of the button ![]() .
.
Invite more people
Depending on how you set presentation access, you can invite more people to collaborate on your file by adding them or by sending a link.
Tip: If the presentation is protected by a password, for security reasons don’t send the password with the link.
Do one of the following:
Choose File > Manage Shared Presentation (from the File menu at the top of your screen).
Click
 in the toolbar, then click Manage Shared Presentation.
in the toolbar, then click Manage Shared Presentation. In iCloud Drive, Control-click the file, then choose Manage Shared Presentation.
Do one of the following:
Invite more people to collaborate: Use this method if you’re the owner of a shared presentation with access set to “People you invite”, or if the presentation owner gave you permission to add more people. Click Add People, click a method to invite your new participant, then click Share. See Invite people to collaborate.
Send the link to more people: Use this method if presentation access is set to “Anyone with the link”. Click Copy Link, then click where you want to paste the link. Choose Edit > Paste (from the Edit menu at the top of your screen), or press Command-V on the keyboard.
Note: The link may appear in the body of the message as a stylised graphic with the presentation title — make sure you don’t edit or delete it.
Any participant can copy a link to a presentation and paste it somewhere else — for example, to save the link where they can easily access it. If the owner limited access to people they invite, the link only works for invited participants.
You can change the sharing settings for the new people after you send the link.
For details on setting permission and sending the link, see Invite people to collaborate.