Keynote User Guide for iPhone
- Welcome
- What’s new in Keynote 13.2
-
- Intro to Keynote
- Intro to images, graphs and other objects
- Create a presentation
- Choose how to navigate your presentation
- Open a presentation
- Save and name a presentation
- Find a presentation
- Print a presentation
- Copy text and objects between apps
- Basic touch screen gestures
- Create a presentation using VoiceOver
-
- Send a presentation
- Intro to collaboration
- Invite others to collaborate
- Collaborate on a shared presentation
- See the latest activity in a shared presentation
- Change a shared presentation’s settings
- Stop sharing a presentation
- Shared folders and collaboration
- Use Box to collaborate
- Create an animated GIF
- Post your presentation in a blog
- Copyright
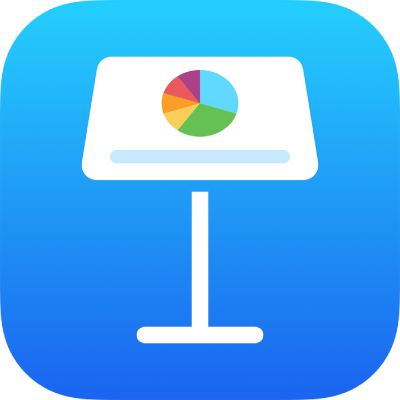
Print a Keynote presentation on iPhone
You can print a Keynote presentation from a printer you set up to work with your iPhone or iPad. To learn about setting up a printer, see the instructions in the user guide for your device or see the Apple Support article About AirPrint.
Print a presentation
You can print a presentation in different layouts, and with or without notes or comments.
Open the presentation, tap
 in the toolbar, then tap Print.
in the toolbar, then tap Print.Tap a thumbnail to select a layout type.
By default, Keynote scales your content so that each slide fits the width of one page. To display multiple slides on a page, tap a different layout option. To print comments, choose a single slide layout.
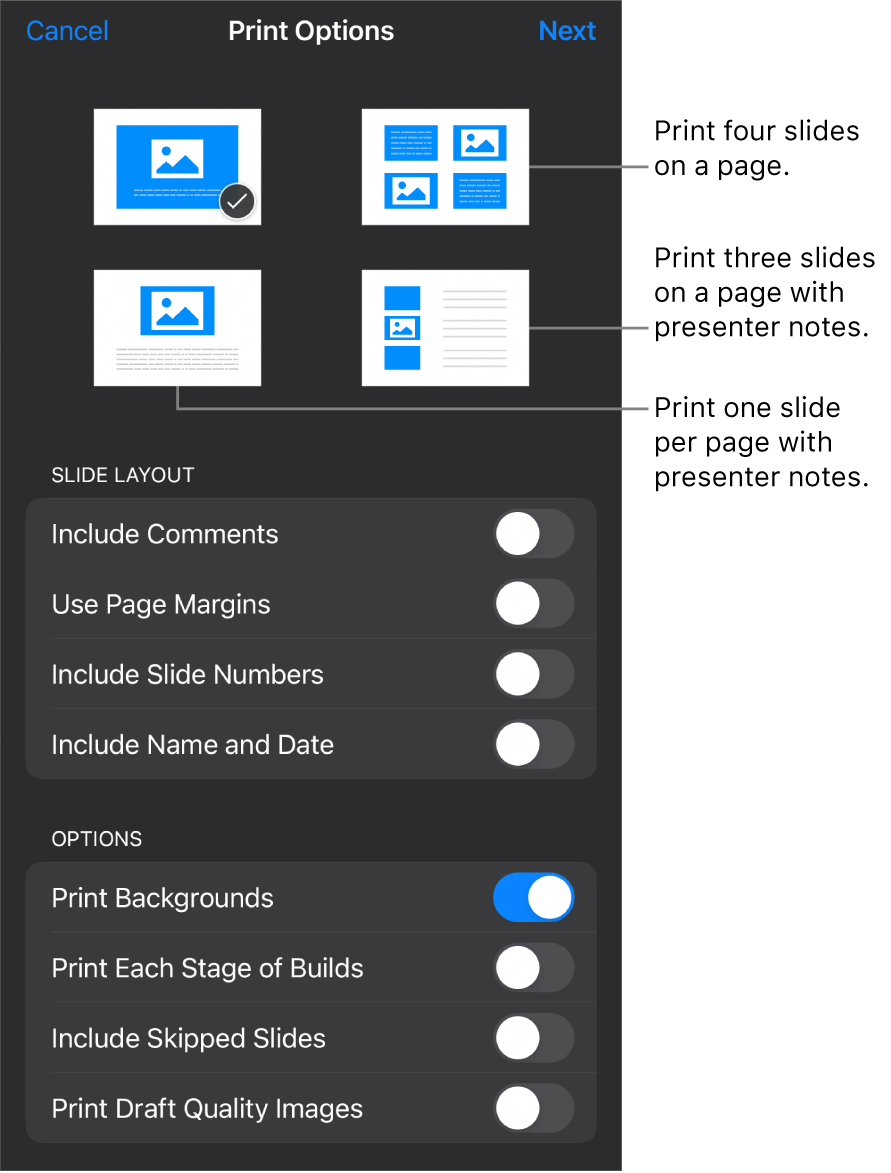
Select additional layout and print options.
To print builds, turn on Print Each Stage of Builds. To print slides without their background colour, gradient or image fill, turn off Print Backgrounds. To print comments, turn on Include Comments.
Tap Next.
If no printer is selected, tap Printer.
Your device automatically searches for any nearby AirPrint printers. Tap a printer in the list to select it.
Set the page range, number of copies and so on, then tap Print at the top of the print options.