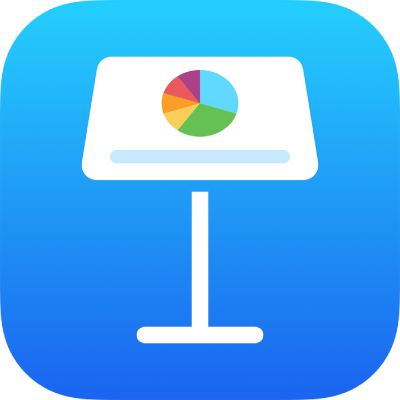
Keyboard shortcuts for Keynote on iPhone
If you have an external keyboard connected to your iPhone or iPad, you can use keyboard shortcuts to quickly accomplish many tasks in Keynote. To use a keyboard shortcut, press all the keys in the shortcut at the same time.
You can press and hold the Command key ![]() on the external keyboard to show a list of shortcuts for the item that’s selected on the slide, like text or a table.
on the external keyboard to show a list of shortcuts for the item that’s selected on the slide, like text or a table.
General
Action | Shortcut |
|---|---|
Create a new presentation (open the theme chooser) | Command-N |
Open the presentation manager | Command-O |
Play a presentation | Option-Command-P |
Show or hide presenter notes | Shift-Command-P |
Enter or exit Edit Slide Layout view | Shift-Command-E |
Add a new slide layout (from Edit Slide Layout view) | Shift-Command-N |
Copy | Command-C |
Paste | Command-V |
Paste and match the style of the destination text | Option-Shift-Command-V |
Undo | Command-Z |
Redo | Shift-Command-Z |
Zoom in | Shift-Command-Right angle bracket (>) |
Zoom out | Shift-Command-Left angle bracket (<) |
Add a comment | Shift-Command-K |
Save a comment | Command-Return |
Jump to a selection in a presentation | Command-J |
Show or hide outline view | Shift-Command-O |
Show or hide animation options | Option-Command-A |
Use the slide navigator
To use the slide navigator shortcuts below, you must first select a slide in the slide navigator on the left.
Action | Shortcut |
|---|---|
Add a new slide | Shift-Command-N |
Duplicate the selected slide | Command-D or Option-drag |
Indent the selected slide to the right | Tab |
Move the indented slide to the left | Shift-Tab |
Skip the slide so it doesn’t show in a presentation, or show a slide that’s skipped | Shift-Command-H |
Play a presentation
Action | Shortcut |
|---|---|
Play a presentation | Option-Command-P |
Advance to the next slide or build | Right Arrow or Down Arrow |
Go to previous slide | Left Arrow or Up Arrow |
Advance to the next build or slide without animation | Shift-Right Arrow |
Advance to the next slide without builds and animations | Shift-Down Arrow or Shift-Page Down |
Show or hide presenter notes | Shift-Command-P |
Go back to previous build | Shift-Left Arrow or Shift-Page Up |
Go back through previously viewed slides | Z |
Pause the presentation | F |
Pause the presentation and show a black screen | B |
Pause the presentation and show a white screen | W |
Quit presentation mode | Esc or Q |
Format text
Action | Shortcut |
|---|---|
Increase text size | Command-Plus Sign (+) |
Decrease text size | Command-Minus Sign (-) |
Apply bold to selected text | Command-B |
Apply italic to selected text | Command-I |
Apply underline to selected text | Command-U |
Make the text superscript | Control-Command-Plus Sign (+) |
Make the text subscript | Control-Command-Minus Sign (-) |
Turn text or an object into a link | Command-K |
Decrease the indent level of a block of text or a list item | Command-Left Bracket ([) |
Increase the indent level of a block of text or a list item | Command-Right Bracket (]) |
Copy the paragraph or object style | Option-Command-C |
Paste the paragraph or object style | Option-Command-V |
Insert a paragraph break when editing text in a cell | Return |
Insert a tab in text or a formula | Option-Tab |
Move, group and layer objects
Action | Shortcut |
|---|---|
Group the selected objects | Option-Command-G |
Un-group the selected objects | Option-Shift-Command-G |
Lock the selected object | Command-L |
Unlock the selected object | Option-Command-L |
Duplicate the selected object | Command-D or Option-drag Press Option and an arrow key, then drag |
Move the selected object one point | Press an arrow key |
Move the selected object ten points | Hold down Shift and press an arrow key |
Move the selected object to the back | Shift-Command-B |
Move the selected object to the front | Shift-Command-F |
Move the selected object backward | Option-Shift-Command-B |
Move the selected object forward | Option-Shift-Command-F |
Work with charts and tables
Action | Shortcut |
|---|---|
Insert a paragraph break when editing text in a cell | Return |
Insert a tab in text or a formula | Option-Tab |
Specify absolute and relative attributes of selected cell references | Press Command-K or Shift-Command-K to move forward or backward through options |
Open the Graph Data Editor | Shift-Command-D |
Insert an equation | Option-Command-E |
Add or remove the top table border | Control-Option-Command-Up Arrow |
Add or remove the bottom table border | Control-Option-Command-Down Arrow |
Add or remove the right table border | Control-Option-Command-Right Arrow |
Add or remove the left table border | Control-Option-Command-Left Arrow |
In a table, add rows above the selected cells | Option-Up Arrow |
In a table, add rows below the selected cells | Option-Down Arrow |
In a table, add columns to the right of the selected cells | Option-Right Arrow |
In a table, add columns to the left of the selected cells | Option-Left Arrow |
In a table, select the first populated cell in the current row | Option-Command-Left Arrow |
In a table, select the last populated cell in the current row | Option-Command-Right Arrow |
In a table, select the first populated cell in the current column | Option-Command-Up Arrow |
In a table, select the last populated cell in the current column | Option-Command-Down Arrow |
Delete selected rows | Option-Command-Delete |
Delete selected columns | Control-Command-Delete |
Select the table name | Shift-Tab |
In a table, paste a formula result | Shift-Command-V |
Select the first cell in a selected table | Return |
In a table, expand the current selection to include the first populated cell in the current row | Option-Shift-Command-Left Arrow |
In a table, expand the current selection to include the last populated cell in the current row | Option-Shift-Command-Right Arrow |
In a table, expand the current selection to include the first populated cell in the current column | Option-Shift-Command-Up Arrow |
In a table, expand the current selection to include the last populated cell in the current column | Option-Shift-Command-Down Arrow |
In a table, merge selected cells | Control-Command-M |
In a table, unmerge selected cells | Control-Shift-Command-M |
Use Light Table view
Action | Shortcut |
|---|---|
Show or hide the light table | Shift-Command-L |
Move to the next slide | Right arrow |
Move to the previous slide | Left Arrow |
Duplicate the selected slide | Command-D or Option-drag |
Extend the selection to the next slide | Shift-Right Arrow |
Extend the selection to the previous slide | Shift-Left Arrow |
Extend the selection to the first slide | Shift-Command-Up Arrow |
Extend the selection to the last slide | Shift-Command-Down Arrow |
Select the first slide | Command-Up Arrow |
Select the last slide | Command-Down Arrow |