Keynote User Guide for iPad
- Welcome
- What’s new
-
- Get started with Keynote
- Intro to images, graphs and other objects
- Create a presentation
- Choose how to navigate your presentation
- Open a presentation
- Save and name a presentation
- Find a presentation
- Print a presentation
- Customise the toolbar
- Copy text and objects between apps
- Basic touch screen gestures
- Use Apple Pencil with Keynote
- Create a presentation using VoiceOver
-
- Send a presentation
- Intro to collaboration
- Invite others to collaborate
- Collaborate on a shared presentation
- See the latest activity in a shared presentation
- Change a shared presentation’s settings
- Stop sharing a presentation
- Shared folders and collaboration
- Use Box to collaborate
- Create an animated GIF
- Post your presentation in a blog
- Copyright
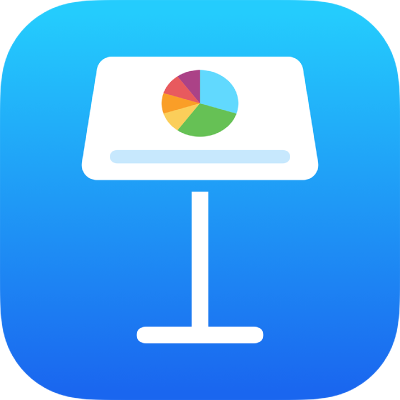
Find a Keynote presentation on iPad
The document manager, shown below, is what you see when you open Keynote and no presentation is open, or when you open the Files app. You can search for a presentation by its title or content (including text, author name, media file names, video and image descriptions, comments and more), or browse for it wherever you store presentations (for example, on iCloud Drive, on your device, on an external storage device or with a third-party storage provider). You can also sort presentations to help you find the one you want.
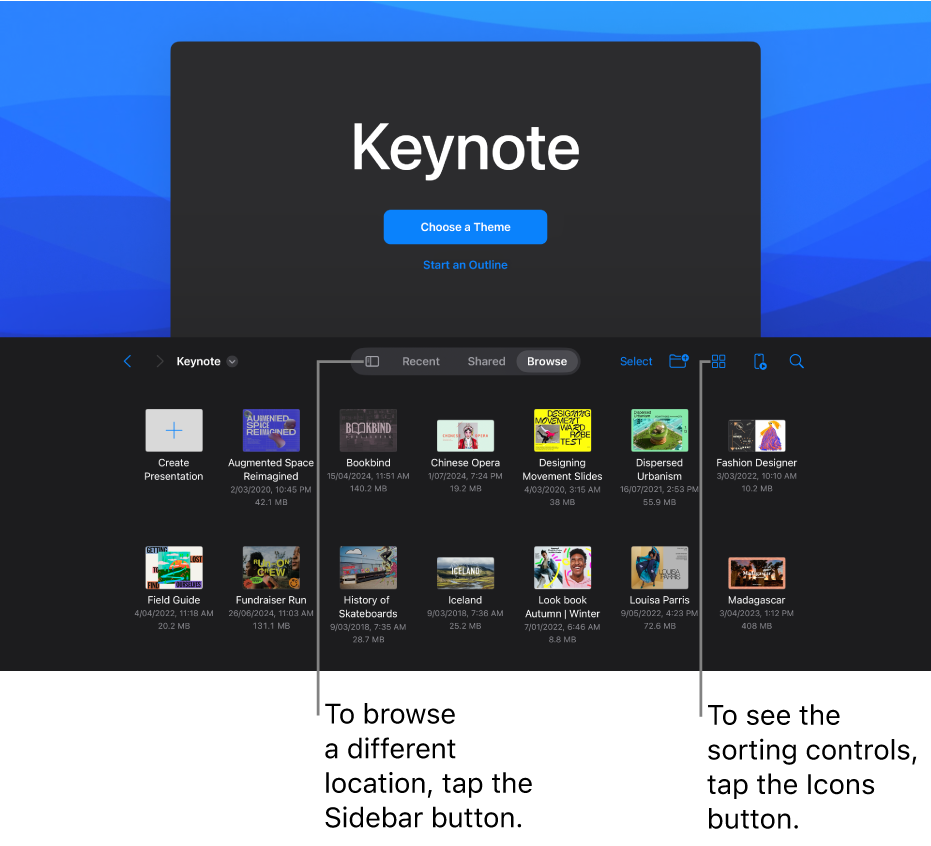
Find a presentation
Go to the Keynote app
 on your iPad.
on your iPad.Open a presentation. If a presentation is already open, tap
 in the top-left corner to see all your presentations.
in the top-left corner to see all your presentations.Do any of the following:
Search: Tap in the search field, then enter all or part of the presentation’s name. You may need to tap
 to reveal the search field.
to reveal the search field.View only shared or recently edited presentations: Tap
 in the top-left corner of the screen, then tap Recent or Shared in the Locations list.
in the top-left corner of the screen, then tap Recent or Shared in the Locations list.Browse for a presentation: Tap
 in the top-left corner to see the Locations list, then tap a location. The location you’re browsing is shown along the top of the screen.
in the top-left corner to see the Locations list, then tap a location. The location you’re browsing is shown along the top of the screen.Sort by name, date, size or tag: Tap
 , then tap an option. To view the presentations as a list instead of as thumbnails, tap
, then tap an option. To view the presentations as a list instead of as thumbnails, tap  .
.