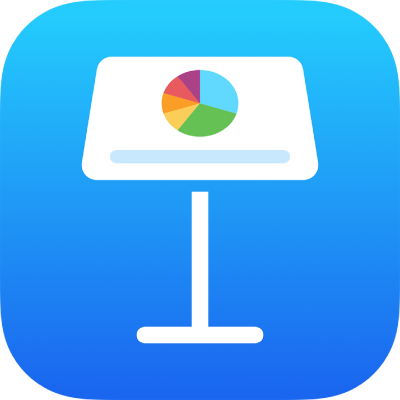
Add or delete a graph in Keynote on iPad
When you create a graph in Keynote, you type graph data in the Graph Data editor (not in the graph itself). If you later make changes in the Graph Data editor, the graph updates automatically.
Add a column, bar, line, area, pie, donut or radar chart
Tap
 , then tap
, then tap  .
.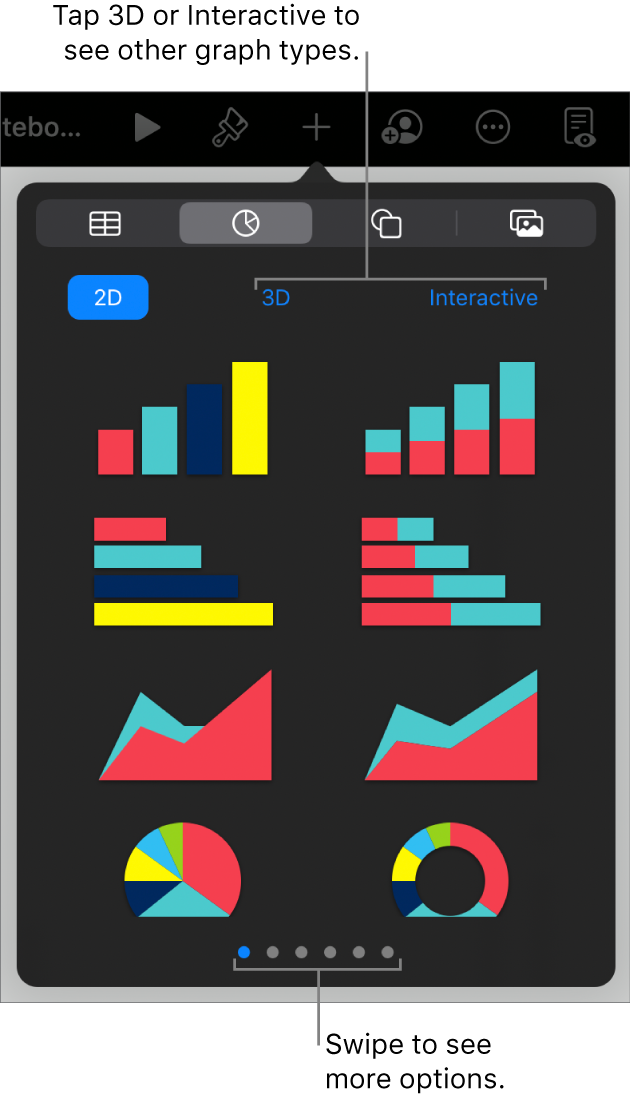
Tap 2D or 3D to see the types of graphs you can add, then swipe left or right to see more options for each type of graph.
Tap a graph to add it to the slide, then drag it to where you want it.
When you add a 3D graph, you see
 at its centre. Drag this control to adjust the graph’s orientation.
at its centre. Drag this control to adjust the graph’s orientation.If you add a doughnut chart and want to resize the centre hole, tap
 , tap Graph, then drag the Inner Radius slider to make the opening larger or smaller. You can also tap the percentage below Inner Radius and enter a new value.
, tap Graph, then drag the Inner Radius slider to make the opening larger or smaller. You can also tap the percentage below Inner Radius and enter a new value.To add data, tap the graph, tap Edit Data, then do any of the following:
Enter data: Tap place holder text, then enter your own data.
Change whether rows or columns are plotted as a data series: Tap
 in the toolbar, then tap an option.
in the toolbar, then tap an option.
Tap Done in the toolbar.
You can also copy a graph from another presentation or from Pages or Numbers.
Add an interactive graph
Interactive charts can be used to show data such as sales by group over time, expenses by department and population changes by region per continent. The example below shows the growth of three species during a three-year period.
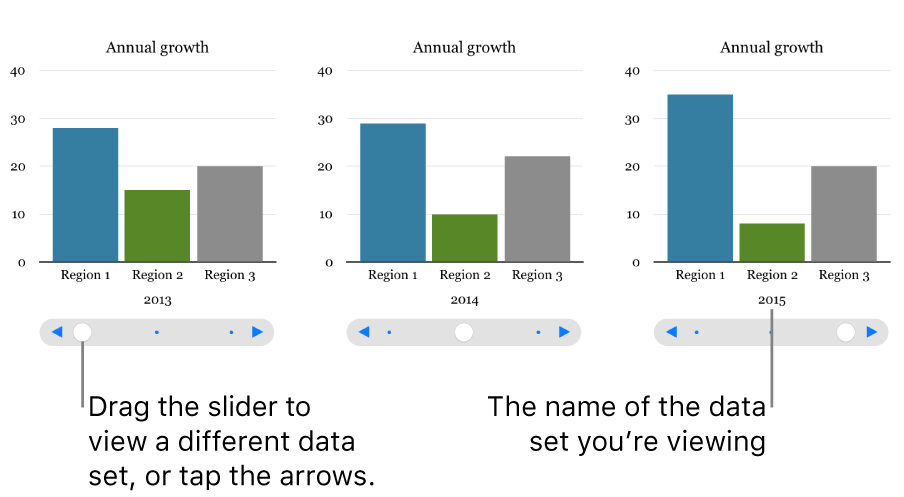
You can interact with the graph using a slider and buttons or buttons only.
Tap
 , tap
, tap  , then tap Interactive.
, then tap Interactive.Tap a graph to add it, then drag it to where you want it.
To add data, tap the graph, tap Edit Data, then do any of the following:
Enter data: Tap place holder text, then enter your own data.
Change whether rows or columns are plotted as a data series: Tap
 in the toolbar, then tap an option.
in the toolbar, then tap an option.
Tap Done in the toolbar.
To change the type of control used for interacting with the graph, tap the graph, tap
 , tap Graph, then tap Buttons Only under Interactive Graph.
, tap Graph, then tap Buttons Only under Interactive Graph.
You can add a Magic Graph build effect to an interactive graph, which animates the different graph data series. See the task below.
Add a Magic Graph effect to an interactive graph
You can animate the different data series in a graph with a Magic Chart build effect.
Tap the interactive graph, then tap Animate.
Tap Magic Chart at the bottom of the screen.
Tap Start, then tap an option:
On Tap: The Magic Graph effect plays when you tap the slide during the presentation.
After Transition: The Magic Graph effect plays when the slide opens during the presentation.
To see a preview of the animation, tap
 .
.
Delete a graph
Tap the graph, then tap Delete.