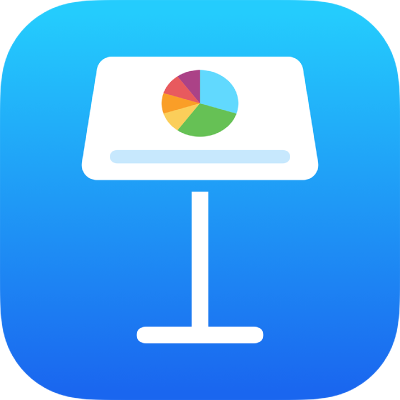
Add or delete slides in Keynote on iPad
There are several ways to add slides to a presentation. You can add a new slide, duplicate existing slides and add slides from another presentation.
Add a slide
Add a slide in slide view and light table view: Tap
 at the bottom of the screen, then tap a slide layout.
at the bottom of the screen, then tap a slide layout.Add a slide in outline view: Tap
 at the bottom of the screen, then tap a slide layout.
at the bottom of the screen, then tap a slide layout.To quickly add a slide while typing in the last row of a slide tap Return twice.
Tip: You can also add a slide by dragging an image from the media browser or from another app to the slide navigator or light table view.
After adding a slide, add your own content to it, including text, shapes, tables, graphs, photos and videos.
Duplicate slides
Duplicate a slide in slide view: Tap to select a slide in the slide navigator, tap it again, then tap Duplicate.
Duplicate multiple slides in slide view: In the slide navigator, touch and hold one slide while tapping others with another finger, then lift the finger from the first slide and tap Duplicate.
Duplicate a slide in light table view: Tap to select a slide, then tap
 at the bottom of the screen.
at the bottom of the screen.Duplicate multiple slides in light table view: Tap Select at the bottom of the screen, tap the slides you want to duplicate, tap
 , then tap Done.
, then tap Done.Duplicate a slide in outline view: In the text outline, tap the top row of the slide you want to duplicate, and tap
 to open the selection controls. Drag the white resize handles (they look like white bars above and below the selected text) to select all of the slide’s contents, then tap Duplicate. (You may need to tap
to open the selection controls. Drag the white resize handles (they look like white bars above and below the selected text) to select all of the slide’s contents, then tap Duplicate. (You may need to tap  multiple times to see the Duplicate button.)
multiple times to see the Duplicate button.)Duplicate multiple slides in outline view: In the text outline, tap the top row of a slide you want to duplicate, and tap
 to open the selection controls. Drag the white resize handles to select the slides you want to duplicate, then tap Duplicate.
to open the selection controls. Drag the white resize handles to select the slides you want to duplicate, then tap Duplicate.
Insert a slide from another presentation
Open the presentation that contains the slide you want.
In slide view, tap to select a slide in the slide navigator.
If you don’t see the slide navigator, pinch closed on the slide to zoom out.
Tap the slide again, then tap Copy.
Tip: To select and copy multiple slides, touch and hold one slide while tapping others with another finger, lift your fingers, then tap Copy.
Tap
 in the toolbar.
in the toolbar.In the document manager, tap the presentation where you want to insert the slide.
In slide view, tap anywhere in the slide navigator, then tap again.
Tap Paste.
Delete a slide
Delete a slide in slide view: In the slide navigator, tap to select the slide, tap it again, then tap Delete.
Delete multiple slides in slide view: Touch and hold one slide while tapping others with another finger, lift your fingers, then tap Delete.
Delete a slide in light table view: Tap to select the slide, then tap
 at the bottom of the screen.
at the bottom of the screen.Delete multiple slides in light table view: Tap Select at the bottom of the screen, tap the slides you want to delete, tap
 , then tap Done.
, then tap Done.Delete a slide in outline view: Tap the top row of the slide you want to delete, tap
 , then tap Delete.
, then tap Delete.Delete multiple slides in outline view: In the text outline, tap the top row of a slide you want to delete, and tap
 to open the selection controls. Drag the white resize handles to select the slides you want to delete, then tap Delete.
to open the selection controls. Drag the white resize handles to select the slides you want to delete, then tap Delete.