
Add and download music in iTunes on PC
As soon as you join Apple Music, you can add songs, albums, playlists and music videos from Apple Music to your iCloud Music Library, which is accessible from your PC, iPhone, iPad and iPod touch whenever you’re signed in to Apple Music.
After you add an item to your iCloud Music Library, you can download it to your computer or device to play anytime, even when you’re offline.
Note: Apple Music isn’t available in all countries or regions. See the Apple Support article Availability of Apple Media Services.
Add music to your library
Go to the iTunes app
 on your PC.
on your PC.Choose Music from the pop-up menu at the top left.
If you can’t see Music in the pop-up menu, you need to use the Apple Music app
 you installed on your device. See the Apple Music User Guide for Windows for more details.
you installed on your device. See the Apple Music User Guide for Windows for more details.Do any of the following:
View recommendations tailored for you: Click For You, then find music you recently played, personal playlists created for you, genres you might like and more.

If you can’t see For You, make sure you’re signed in to Apple Music using your Apple ID (or Apple Account).
See what’s new in Apple Music: Click Browse, then find music by mood, new releases, charts and more.

Search the Apple Music catalogue: Click in the search field in the top-right corner of the iTunes window, enter a word or phrase, then click All Apple Music.
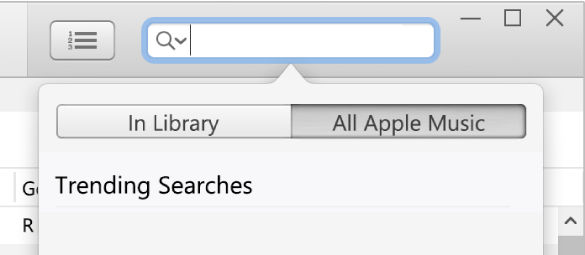
To add music to your library, do one of the following:
Move the pointer over an item, then click
 .
.Move the pointer over an item (such as a song or album), click
 , then choose Add to Library.
, then choose Add to Library.Note: When you add an Apple Music playlist to the library, the songs in the playlist are updated whenever the playlist owner updates them; however, the individual songs don’t appear in your list of songs.
If you can’t see these options, either you’re not signed in to Apple Music using your Apple ID (or Apple Account), you haven’t joined Apple Music, or the iCloud Music Library option isn’t selected in iTunes preferences: choose Edit > Preferences, click General, make sure iCloud Music Library is selected, then click OK.
Download music to your computer
Go to the iTunes app
 on your PC.
on your PC.Choose Music from the pop-up menu at the top left, then click Library.

If you can’t see Music in the pop-up menu, you need to use the Apple Music app
 you installed on your device. See the Apple Music User Guide for Windows for more details.
you installed on your device. See the Apple Music User Guide for Windows for more details.To download music in your iTunes library to your computer, do one of the following:
Click
 next to the item.
next to the item.Move the pointer over an item (such as a song or album), click
 , then choose Download.
, then choose Download.
To view only your downloaded items, click Downloaded in the sidebar.
If you don’t renew your Apple Music subscription, downloaded items remain on your computer, but you can’t play them until you rejoin.
Note: Music you download from Apple Music to your computer can’t be burned to a disc or transferred manually to a device, such as iPhone, iPad or iPod. Music can only be downloaded to a device directly from Apple Music. See Intro to syncing.