View, add or remove iCloud Drive files in iCloud for Windows
When you set up iCloud Drive in iCloud for Windows, you can work with your iCloud Drive files and folders directly on your Windows computer in File Explorer or Windows Explorer.
Download and view files
On your Windows computer, open File Explorer or Windows Explorer, then click iCloud Drive in the Navigation pane.
Locate and double-click any file you want to open. You can only open a file that is downloaded on your computer.
The icon next to an item’s filename indicates the download status. See a list of icons and what they mean. You can also pin a file or folder to keep it downloaded to your device.
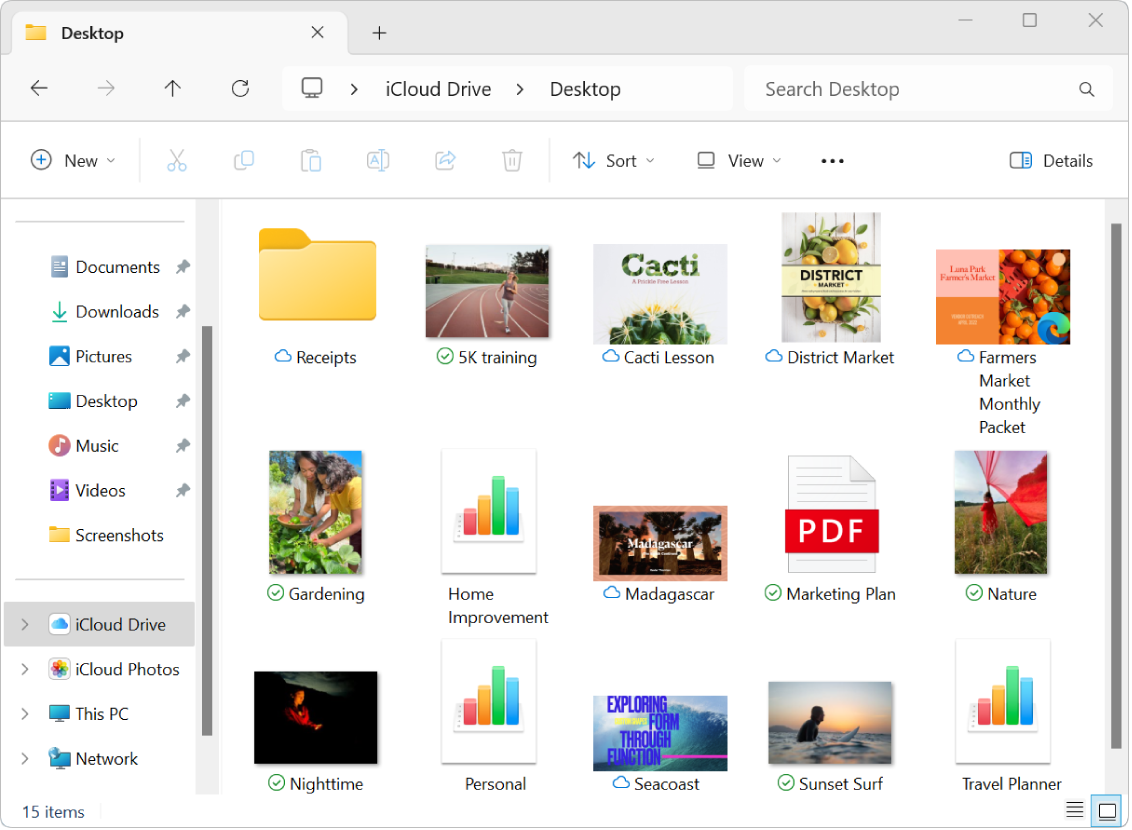
If you can’t open a file, it might have been created using an app that you don’t have on your computer.
Note: In iCloud for Windows version 7, all files in iCloud Drive are automatically downloaded to your computer.
Add files to iCloud Drive
On your Windows computer, open File Explorer or Windows Explorer.
Do one of the following:
Drag files into iCloud Drive in the Navigation pane.
Right-click a file, then choose Share. Below “Share using”, select iCloud Drive, choose a folder, then click OK.
You can access these files on all your devices that have iCloud Drive turned on. See Set up iCloud Drive on all your devices in the iCloud User Guide.
Move items to your Windows computer and remove them from iCloud Drive
On your Windows computer, open File Explorer or Windows Explorer, then click iCloud Drive in the Navigation pane.
Locate the items you want to remove.
Drag the items from iCloud Drive to the desktop or another folder on your hard disk.
The items are moved to your Windows computer and removed from iCloud Drive on all your devices that have iCloud Drive turned on. If you change your mind, you can drag the items back to iCloud Drive.