
Edit notes in regions in GarageBand for iPhone
You can edit notes in green Touch Instrument regions. The editor is like a close-up version of Tracks view, showing the notes in the region as rectangular bars. When you open the editor, you can change the pitch, length (duration) and velocity of individual notes. For some instruments, you can also change the articulation of notes, or the instrument that plays the note. Notes in blue regions cannot be edited.
You can also turn off Snap to Grid to edit notes free of the grid. To learn how to turn off Snap to Grid, see Edit regions in GarageBand for iPhone.
Open the editor
Do one of the following:
Double-tap a region, then tap Edit.
Swipe up or down in a region with two fingers.
The editor opens. You can swipe left or right to move back or forwards in the editor, swipe up or down to view higher or lower notes, and pinch to zoom in or out.
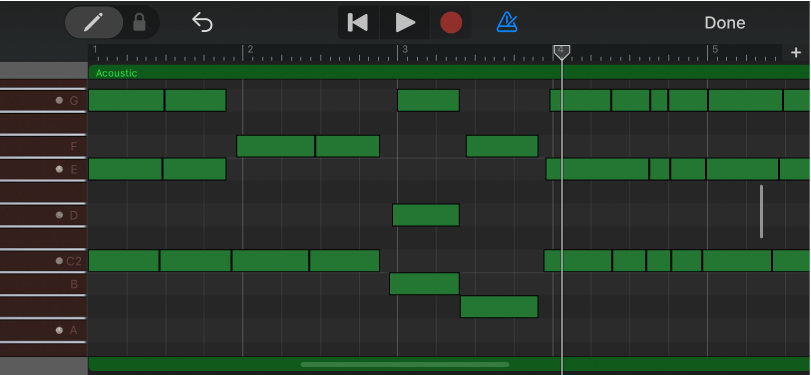
Select notes in the editor
Do any of the following:
Tap a single note to select it.
Touch and hold a note, then tap other notes to select them.
Touch and hold an empty part of the editor, then drag around multiple notes to select them.
Touch and hold a note bar on the left edge of the editor to select all notes of a certain pitch.
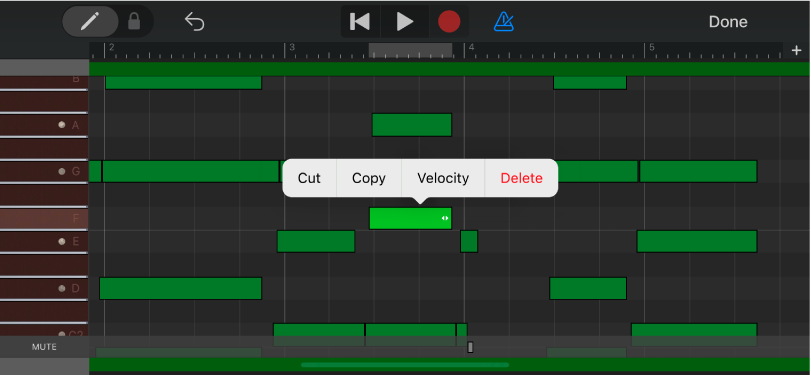
Add notes
Touch and hold the Add Notes button
 on the left side of the control bar, then tap in the editor. You can also drag the Add Notes button right to lock it.
on the left side of the control bar, then tap in the editor. You can also drag the Add Notes button right to lock it.
Move notes in time
Select one or more notes, then drag the selected notes left or right.
Change the pitch of notes
Select one or more notes, then drag the selected notes up or down.
For Drums tracks, moving notes up or down changes the drum sound for the notes.
Change the length of notes
Select one or more notes, then drag the double-arrow handle of the last selected note.
Change the dynamics of notes
Select one or more notes, then tap the last selected note.
Tap Velocity.
Drag the slider left or right.
Change the articulation of notes
Select one or more notes, then tap the last selected note.
Tap More, then tap Articulation.
Articulation is available only for the Strings Touch Instrument.
Tap the articulation you want the notes to use.
Change the instrument that plays selected notes
Select one or more notes, then tap the last selected note.
Tap More, then tap Instrument.
Instrument is available only for the Strings Touch Instrument.
Tap the instrument you want to play the notes.
Copy notes
Select one or more notes, then tap the last selected note.
Tap Copy.
Move the playhead to the point where you want to paste the notes.
Tap an empty area of Tracks view, then tap Paste.
Delete notes
Select one or more notes, then tap the last selected note.
Tap Delete.
When the Add Notes button is held down, or is locked on, you can delete notes simply by tapping them.
Close the editor and return to Tracks view
Tap Done in the upper-right corner of the control bar.