Final Cut Pro User Guide
- Welcome
-
- What’s new in Final Cut Pro 10.5
- What’s new in Final Cut Pro 10.4.9
- What’s new in Final Cut Pro 10.4.7
- What’s new in Final Cut Pro 10.4.6
- What’s new in Final Cut Pro 10.4.4
- What’s new in Final Cut Pro 10.4.1
- What’s new in Final Cut Pro 10.4
- What’s new in Final Cut Pro 10.3
- What’s new in Final Cut Pro 10.2
- What’s new in Final Cut Pro 10.1.2
- What’s new in Final Cut Pro 10.1
- What’s new in Final Cut Pro 10.0.6
- What’s new in Final Cut Pro 10.0.3
- What’s new in Final Cut Pro 10.0.1
-
- Intro to effects
-
- Intro to transitions
- How transitions are created
- Add transitions
- Set the default transition
- Delete transitions
- Adjust transitions in the timeline
- Adjust transitions in the inspector and viewer
- Merge jump cuts with the Flow transition
- Adjust transitions with multiple images
- Modify transitions in Motion
-
- Add storylines
- Use the precision editor
- Conform frame sizes and rates
- Use XML to transfer projects
-
- Glossary
- Copyright

Copy effects between clips in Final Cut Pro
Final Cut Pro offers two ways to copy effects between clips:
Paste Attributes: This command lets you copy selected clip attributes to another clip and provides more control over individual effects, settings, and keyframes. For example, you can copy video crop settings, audio pan settings, or keyframe adjustments.
Paste Effects: This command copies all of a clip’s effects to another clip and is the fastest way to copy effects and attributes.
You can also copy and paste individual keyframes from one parameter to another. See Copy and paste keyframes in Final Cut Pro.
Copy selected clip attributes to another clip
Select a clip in the Final Cut Pro timeline, then choose Edit > Copy (or press Command-C).
Select the clip or clips to which you want to apply the attributes, then choose Edit > Paste Attributes (or press Shift-Command-V).
Do any of the following:
Apply all video or all audio attributes from the source clip: Select the Video Attributes or Audio Attributes checkbox.
Apply individual attributes: Select the checkboxes for the attributes you want to apply.
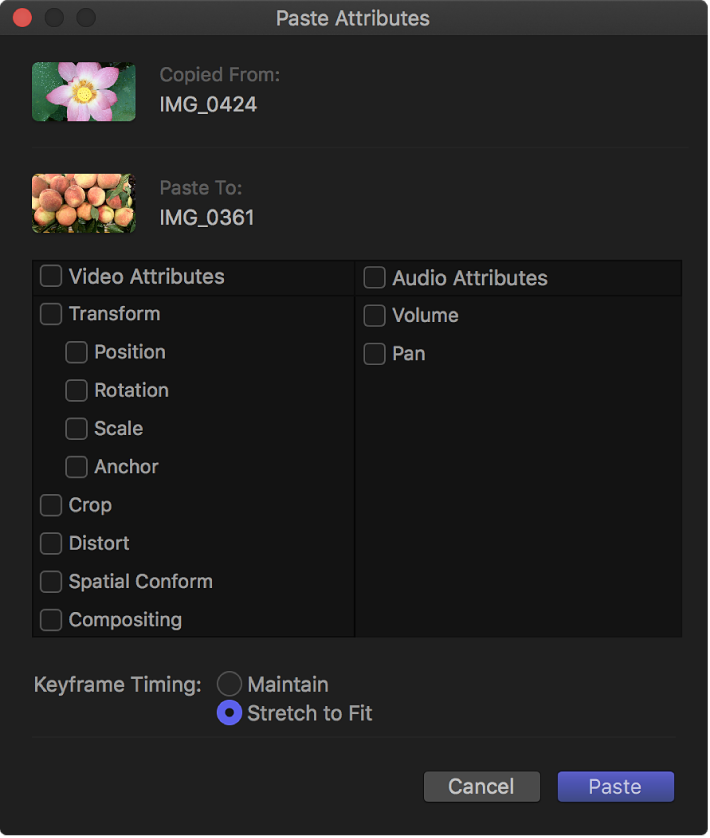
If you made any keyframe adjustments to the source clip, select one of the following in the Keyframe Timing section:
Maintain: Leaves the duration between keyframes unchanged.
Stretch to Fit: Adjusts the keyframes in time to match the duration of the destination clip.
Click Paste.
Copy all of a clip’s effects to another clip
In the Final Cut Pro timeline, select the clip you want to copy the effects from, then choose Edit > Copy (or press Command-C).
Select the clip or clips to which you want to apply the effects, then choose Edit > Paste Effects (or press Option-Command-V).
All the source clip’s effects and their settings are applied to the destination clip. For more control over individual attributes, follow the instructions in Copy selected clip attributes to another clip, above.