
Make and receive RTT calls in FaceTime on Mac
If you have difficulties hearing or speaking, or want to call someone who does, you can use Real-Time Text (RTT) for your phone calls, if your carrier supports it. When someone calls you, a notification appears on your Mac and you can answer the call as an NRS call.
The NRS calls you make and receive on your Mac use mobile minutes — mobile charges may apply. Your Mac, iOS device or iPadOS device must meet these requirements.
Set up RTT phone calls
On your iPhone, go to Settings > Accessibility
 .
.Tap NRS/TTY, then turn on Software NRS/TTY.
When the NRS is on,
 appears in the status bar at the top of the screen. You can choose additional options for NRS calls on your iPhone.
appears in the status bar at the top of the screen. You can choose additional options for NRS calls on your iPhone.On your Mac, choose Apple menu

 in the sidebar, then click RTT on the right. (You may need to scroll down.)
in the sidebar, then click RTT on the right. (You may need to scroll down.)Turn on RTT.
Note: If you don’t see RTT, check that you completed all the steps to set it up. If you still don’t see NRS, it may not be supported on your Mac.
Choose additional options.
For more information click the Help button
 in the bottom-right corner.
in the bottom-right corner.
When RTT is set up on your Mac, the RTT button ![]() is shown—for example, in a card in the Contacts app or in FaceTime—to indicate that you can make or receive an RTT call.
is shown—for example, in a card in the Contacts app or in FaceTime—to indicate that you can make or receive an RTT call.
Make NRS calls from FaceTime on your Mac
Important: When making an emergency call in the US on your Mac, special characters or tones are sent to alert the operator. The operator’s ability to receive or respond to these tones can vary depending on your location. Apple doesn’t guarantee that the operator will be able to receive or respond to an NRS call.
In the FaceTime app
 on your Mac, sign in and make sure FaceTime is turned on.
on your Mac, sign in and make sure FaceTime is turned on.Set up your iPhone and FaceTime on Mac for phone calls and turn on RTT phone calls, if you haven’t done so already.
Click New FaceTime, enter a phone number in the pop-up window, press Return, click
 , then choose RTT Call or RTT Relay Call.
, then choose RTT Call or RTT Relay Call.If you have a card for the person in the Contacts app, you can just enter the person’s name or select them from Suggested.
Choose SMS Relay Call when you need to call someone who may not have NRS capabilities — this connects the call to a person who can assist you. See Change RTT settings for accessibility for more information about the RTT relay number.
Note: If you’re restricted to calls with only certain people, an hourglass icon

After the other person accepts the call, click NRS, then start typing.
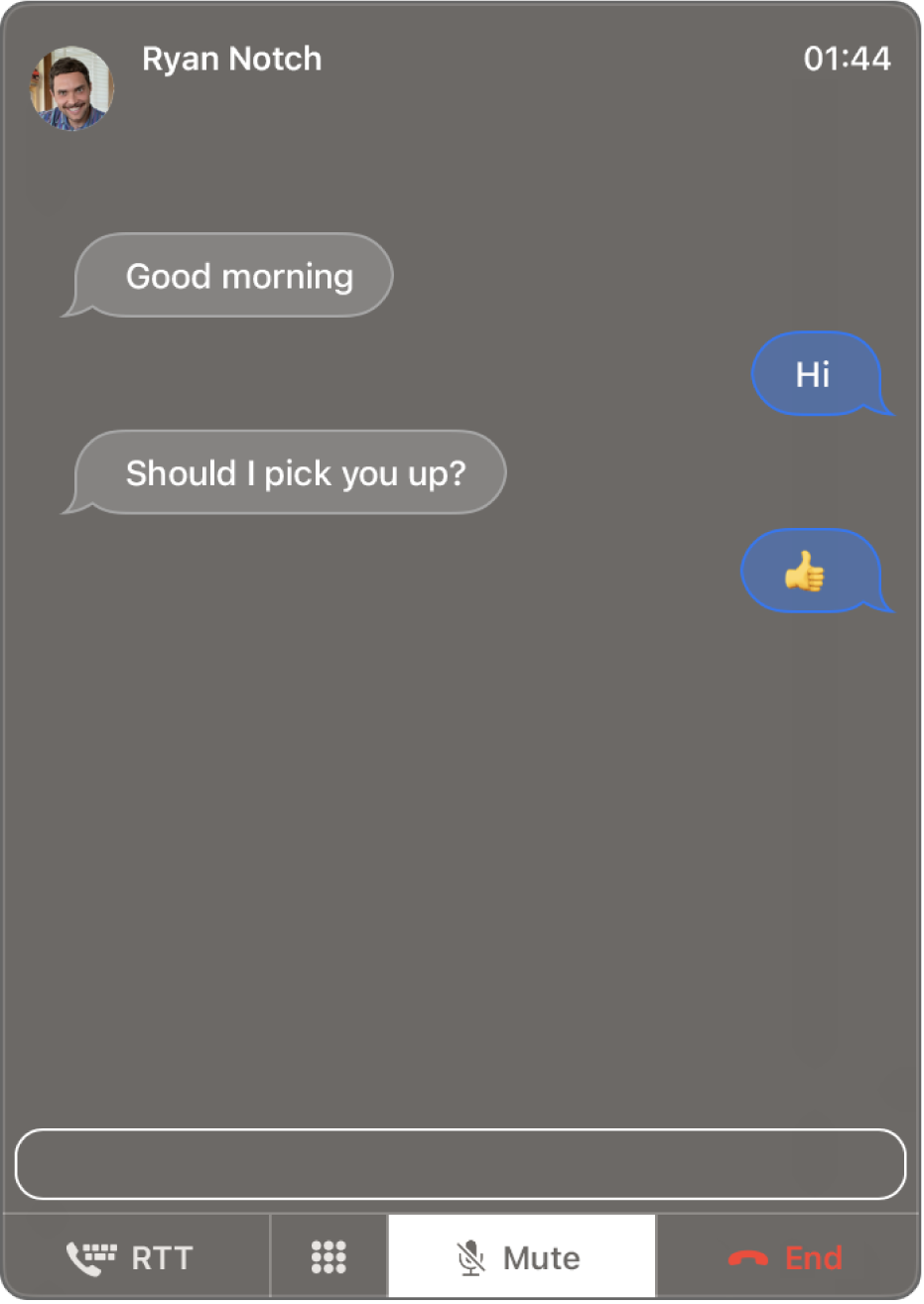
If you selected Send Immediately in RTT settings for Accessibility, the recipient sees each character as you type. Otherwise, press Return to send the message.
Answer NRS calls on your Mac
On your Mac, when a notification appears in the top-right corner of the screen, do one of the following:
Accept an incoming call: Click Accept, then click NRS. (RTT is available even if you haven’t set it up.)
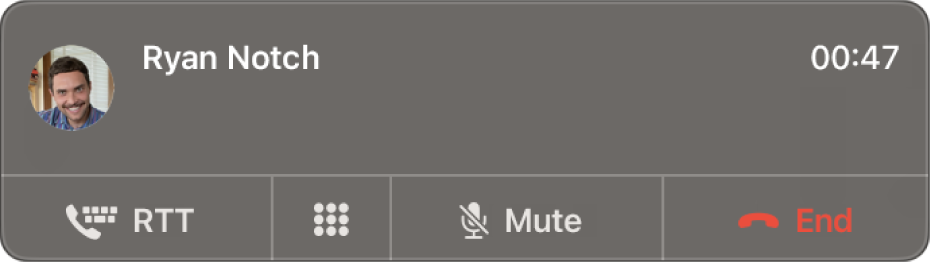
Decline a call: Click Decline.
Tip: If the call came from someone you don’t want to receive calls from, you can block the caller.
Decline a call and send a message using iMessage: Click
 next to Decline, choose Reply with Message, type your message, then click Send. Both you and the caller must be signed in to iMessage.
next to Decline, choose Reply with Message, type your message, then click Send. Both you and the caller must be signed in to iMessage.Decline a call and set a reminder to call back later: Click
 next to Decline, then choose how long you want to wait to receive a reminder. When the time comes, you receive a notification — click it to view the reminder, then click the link in the reminder to start the call.
next to Decline, then choose how long you want to wait to receive a reminder. When the time comes, you receive a notification — click it to view the reminder, then click the link in the reminder to start the call.
If your Mac has a Touch Bar, you can use it to accept a call, decline a call, decline and send a message or decline and set a reminder.
You can’t receive a call from someone who’s restricted by communication limits in Screen Time, but it appears as a missed call in the FaceTime window or in Notification Centre.