
Add or change contact pictures in Contacts on Mac
Add or change the pictures that appear in contact cards and in other apps that use contact information, such as Mail and Messages. Your contacts don’t see the pictures you choose — only you do.
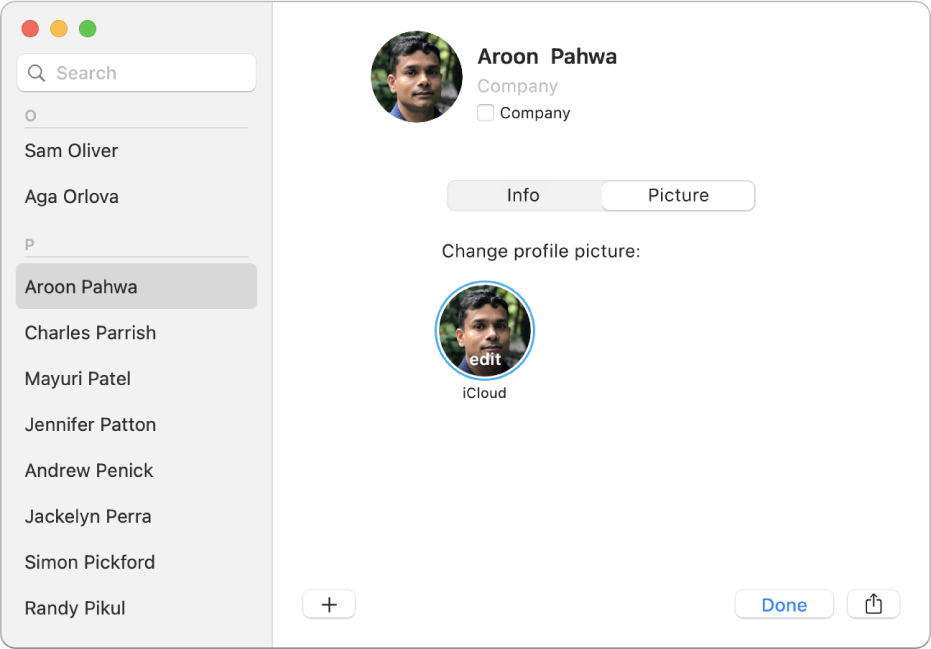
Tip: To quickly add or change a picture, drag a picture from your desktop or a folder onto the monogram or the current picture in a card, then click Save.
Add a picture
In the Contacts app
 on your Mac, select a card, then click the monogram.
on your Mac, select a card, then click the monogram.Click the Add button
 , then do one of the following.
, then do one of the following.Use a default system picture: Click Defaults, select a picture from those provided by macOS, then click Next.
Take your picture using your Mac: Click Camera, then when you’re ready, click Take Photo.
Use a picture from Photos: Click Photos to see pictures you have in the Photos app, select a picture, then click Next.
Use a picture from Photo Booth: Click Photo Booth to see pictures you’ve taken using your Mac and the Photo Booth app, select a picture, then click Next.
Adjust the picture.
Zoom in or out: Drag the slider left or right.
Move the picture: Drag the picture around within the circle.
Click Save, then click Done near the bottom of the window.
Change a picture
In the Contacts app
 on your Mac, select a card, click the picture, then click the profile picture (it shows “edit”).
on your Mac, select a card, click the picture, then click the profile picture (it shows “edit”).If you just want to adjust the current picture, continue to the next step. Otherwise, do one of the following:
Use a default system picture: Click Defaults, select a picture from those provided by macOS, then click Next.
Take your picture using your Mac: Click Camera, then when you’re ready, click Take Photo.
Use a picture from Photos: Click Photos to see pictures you have in the Photos app, select a picture, then click Next.
Use a picture from Photo Booth: Click Photo Booth to see pictures you’ve taken using your Mac and the Photo Booth app. Select a picture, then click Next.
Adjust the picture.
Zoom in or out: Drag the slider left or right.
Move the picture: Drag the picture around within the circle.
Click Save, then click Done near the bottom of the window.
Delete a picture
In the Contacts app
 on your Mac, select a contact.
on your Mac, select a contact.Choose Card > Clear Custom Image.
You can’t delete monograms.
When you add or change a contact’s picture, any available pictures are labeled to indicate the source — an account (such as Google, Yahoo or Exchange account) or your Mac (such as a picture from Photos). If a contact has several pictures, you can choose which one to use on their card. If a picture doesn’t show ‘edit’ when it’s selected, you can’t change or delete it.