
Make a video in Clips
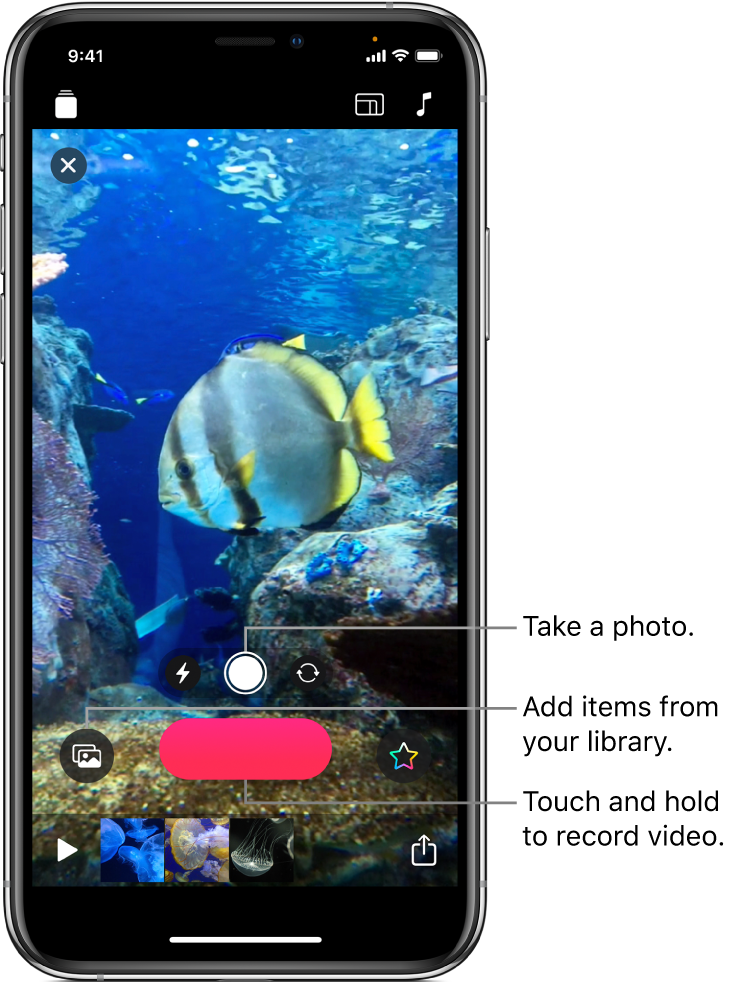
It’s easy to get started with Clips. Create a new video and add video clips and photos from your library, or take photos and record clips directly into your video. You can even record a voiceover at the same time you add clips and photos — and add titles synced to your voice.
Note: When you first open Clips, you’re prompted to allow access to the camera, microphone and photo library. To change these permissions later, see Control access to hardware features and Control access to information in apps in the iPhone User Guide.
Create a new video
In the Clips app
 , tap
, tap  at the top left.
at the top left.Tap New Project
 .
.
Set the clip aspect ratio
You can set a clip’s aspect ratio (the ratio of the image’s width to its height) before you record it. On iPhone, clips are recorded by default in a 16:9 aspect ratio (the most common widescreen aspect ratio). On iPad, clips are recorded by default in a 4:3 aspect ratio (the most common portrait aspect ratio). Videos shared on social media usually have a square aspect ratio.
With a video open in the Clips app
 , tap
, tap  in the upper right.
in the upper right.Tap 16:9, 4:3 or Square.
Record a clip or take a photo
In the Clips app ![]() , do one of the following:
, do one of the following:
Record a video clip: Touch and hold the red Record button.
To record continuously, swipe up, then tap the Record button to stop recording.
Take a photo: Tap the Shutter button, then touch and hold the Record button for the amount of time you want the photo to appear in your video.
To switch between the front-facing camera and the back camera, tap ![]() .
.
Add photos and clips from your library
In the Clips app
 , tap
, tap  , then tap Photos.
, then tap Photos.To navigate to other folders and albums, tap Albums.
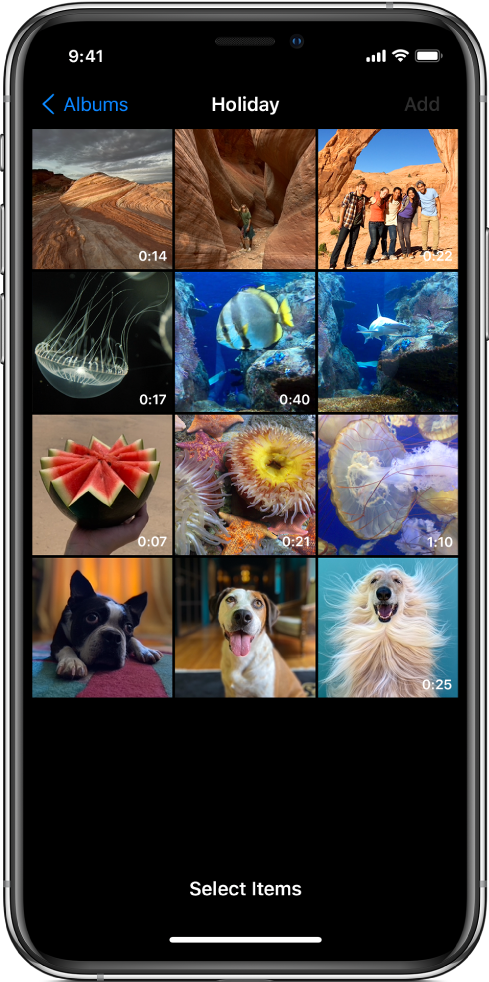
Tap all the photos and clips you want to add, then tap Add.
Do one of the following:
Add photos or clips directly to your video: Tap Add to Project.
The photos and clips are added to your video at their original aspect ratio and orientation.
Preview photos or clips and set the amount of time you want them to appear for: Tap Preview and Record, then touch and hold the Record button for the amount of time you want the photos or clips to appear.
Copy an image from a webpage
You can copy and paste a JPEG, PNG, or TIFF image from a webpage in Safari.
In Safari, touch and hold an image, then tap Copy.
With a video open in the Clips app
 , touch and hold the image in the viewer, then tap Paste.
, touch and hold the image in the viewer, then tap Paste.Touch and hold the Record button for the amount of time you want the image to appear.
Use images only with permission.
Add a voice over while recording
In the Clips app
 , speak while you record.
, speak while you record.To create animated titles with your voice, see Record with Live Titles.