
Record with Live Titles in Clips
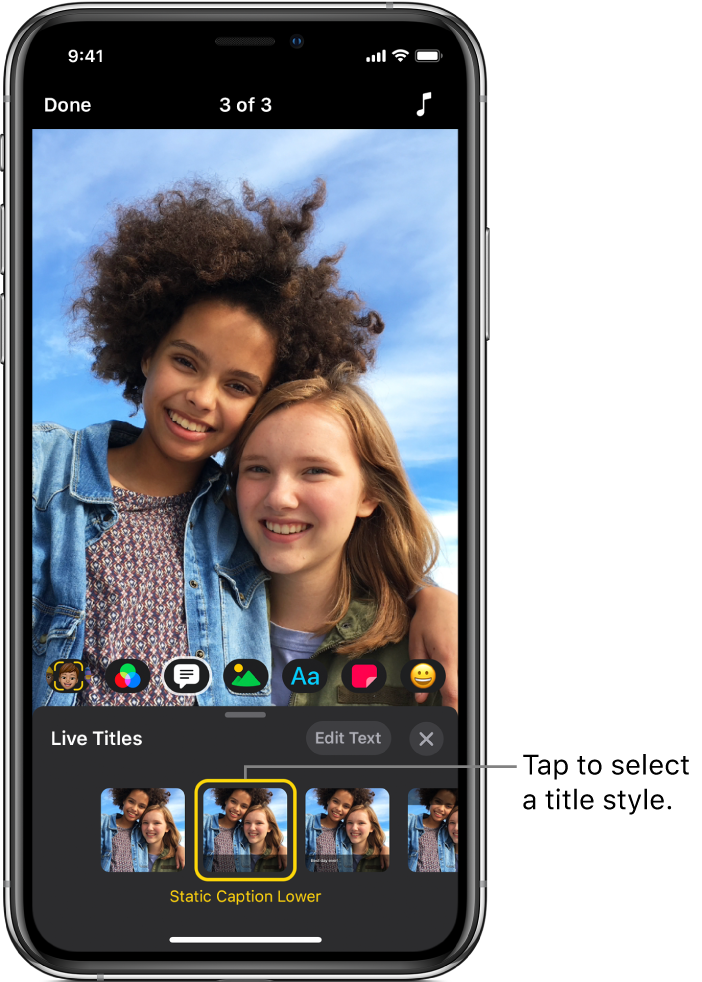
Live Titles are animated titles you create with your voice, in a style you choose. As you speak, text appears on the video. You can include the sound of your voice along with the Live Title or you can mute your voice.
Record a Live Title
With a video open in the Clips app
 , tap
, tap  , then tap
, then tap  .
.Tap a title style, then tap
 .
.Touch and hold the Record button and speak while you record.
Speak faster or slower to control the timing of your title.
To turn off Live Titles tap
 , tap
, tap  , tap None, then tap
, tap None, then tap  .
.
Add a Live Title after recording voiceover narration
With a video open in the Clips app
 , tap a clip that contains voiceover narration.
, tap a clip that contains voiceover narration.Tap
 , tap
, tap  , then tap a title style.
, then tap a title style.Tap Done.
Note: When you first add a Live Title from an existing voiceover, you’re prompted to allow access to Speech Recognition. To change permissions later, see Control access to information in apps in the iPhone User Guide.
Change a Live Title’s text and style
With a video open in the Clips app
 , tap a clip that contains a Live Title.
, tap a clip that contains a Live Title.Tap
 , then tap
, then tap  .
.Do any of the following:
Change the title style: Tap a title style.
Edit title text: Tap Edit Text, edit the text, then tap Done on the keyboard.
Tap
 .
.
Mute your voice in a Live Title
With a video open in the Clips app
 , tap a clip that contains a Live Title.
, tap a clip that contains a Live Title.Tap
 .
.If the clip has other audio, you can choose whether to mute your voice or the clip’s original audio. To mute just your voice, tap Mute Recorded Audio.
Tap Done.
Record Live Titles in another language
With a video open in the Clips app
 , tap
, tap  , then tap
, then tap  .
.Tap
 at the bottom right.
at the bottom right.If you don’t see
 , tap Done.
, tap Done.Tap a language, tap Done, then tap
 .
.Record your title by speaking in the new language.