To use a Suica, PASMO or ICOCA card with Apple Pay, you need:
- An iPhone 8 or iPhone 8 Plus or later, or an Apple Watch Series 3 or later with the latest version of iOS or watchOS.
- You can also use a Suica card on an iPhone 7, iPhone 7 Plus or Apple Watch Series 2 that was purchased in Japan.
- ICOCA only: An iPhone 8 or iPhone 8 Plus or later with iOS 16 or later. Or, an Apple Watch Series 3 or later with watchOS 8.7.1 or later.
- Your Suica, PASMO or ICOCA card added to the Wallet app.*
When you add your first Suica, PASMO or ICOCA card to the Wallet app, Express Mode is turned on for that card by default. Express Mode will allow you to use your card without waking or unlocking your device, or authenticating with Face ID, Touch ID or your passcode.
If you add additional Suica, PASMO or ICOCA cards, you can change which card you set to Express Mode.
Find out more about Express Mode.
*To add a PASMO or ICOCA card in the Wallet app, you need to set up two-factor authentication for your Apple ID.
Ride transit with your Suica, PASMO or ICOCA card
You can use Suica, PASMO or ICOCA with Apple Pay to ride public transport anywhere that you can use a physical Suica, PASMO or ICOCA card, or where interoperable Integrated Circuit (IC), or prepaid, cards are accepted.

How to ride public transport with your Suica, PASMO or ICOCA card
With your Suica, PASMO or ICOCA card set to Express Mode, you can quickly pay for rides with just a tap of your iPhone or Apple Watch.
- Make sure your device is turned on. It doesn't need to be connected to a cellular or Wi-Fi network.
- Hold the top of your iPhone or your Apple Watch display near the ticket gate scanner when entering and exiting.
- You'll see Done and a tick appear on the screen. If you're using your Apple Watch, you'll also feel a gentle tap and hear a beep.
Depending on your iPhone model, you may be able to use your Express Mode card when your iPhone needs to be charged.
If you want to use a card that hasn't been set to Express Mode:
- On your iPhone: Authenticate using Face ID, Touch ID or your passcode.
- On your Apple Watch: Double-click the side button to access your cards, swipe down to select your Suica, PASMO or ICOCA card, and authenticate with your passcode.
Put your Suica card in Service Mode
If you need a station worker to service your Suica card, put your device in Service Mode before handing it to them.
How to put your Suica card in Service Mode on your iPhone
- Open the Wallet app.
- Select your Suica card.
- Tap the More button
 , then tap Card Details
, then tap Card Details  .
. - Turn on Service Mode.
How to put your Suica Card in Service Mode on your Apple Watch
- Remove the Apple Watch from your wrist.
- Enter the passcode to unlock it.
- Double-click the side button.
- Scroll down to select your card.
- Use the Digital Crown to scroll down, then tap Turn on Service Mode.
- Ask the station worker to hold your watch with the display facing down.
Use your Suica, PASMO or ICOCA card in stores
You can use your Suica, PASMO or ICOCA card where you see these symbols:
![]()
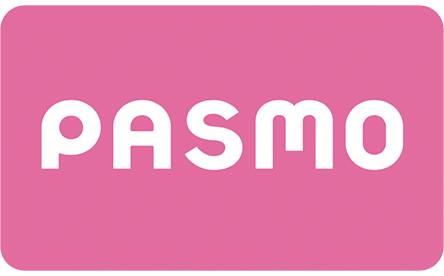
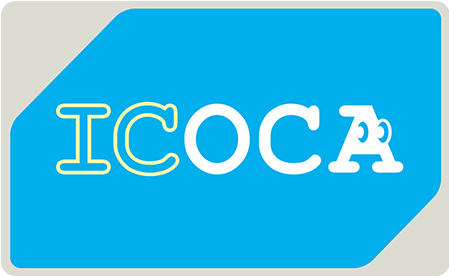
You might need to select the Suica, PASMO or ICOCA option on the terminal when you pay, or let the sales clerk know which card you are paying with.
When your Suica, PASMO or ICOCA card is set to Express Mode, you can pay using Apple Pay without waking or unlocking your device, authenticating or opening an app. You may even be able to make purchases when your iPhone needs to be charged.
- Hold the top of your iPhone or the display of your Apple Watch near the contactless reader.
- When the transaction has been completed successfully, you'll see Done and a tick appear on the screen. If you're using your Apple Watch, you'll also feel a gentle tap and hear a beep.
If your Suica, PASMO or ICOCA card isn't set to Express Mode, find out how to make a purchase using Apple Pay.
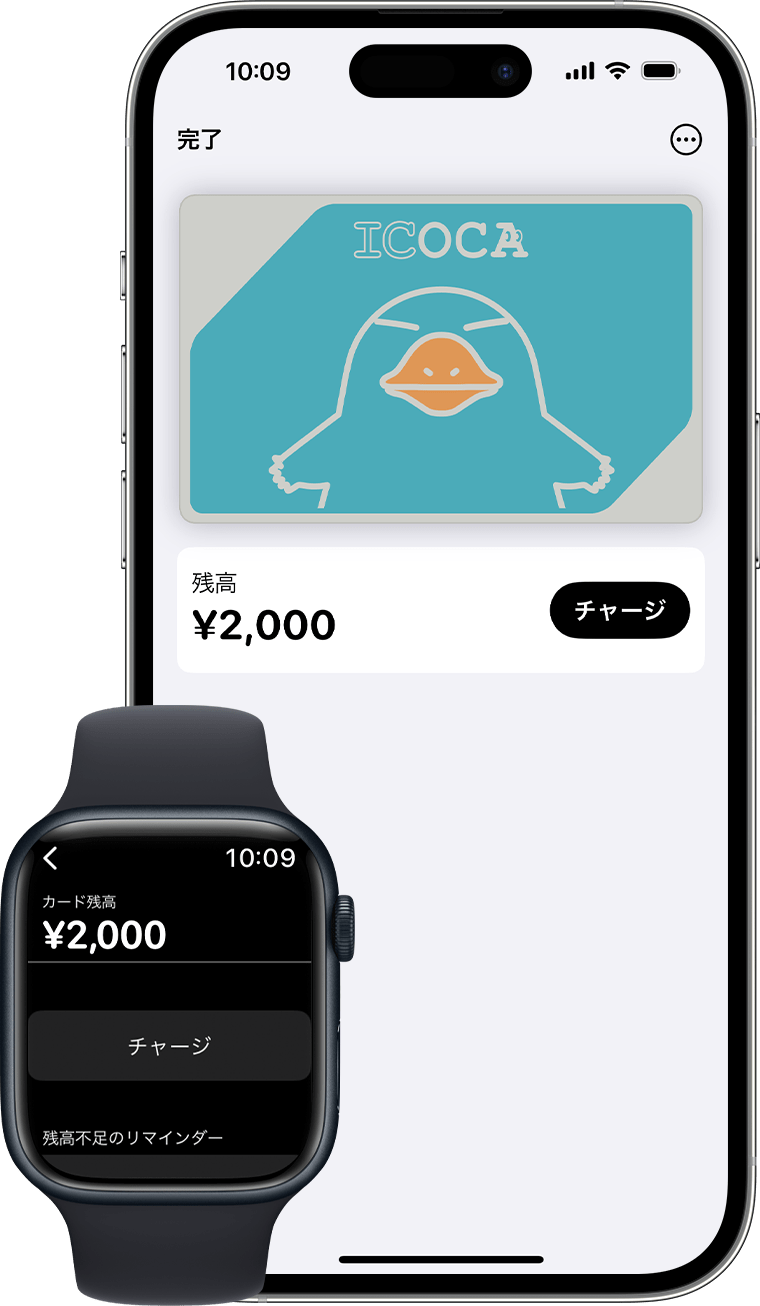
Check the balance on your Suica, PASMO or ICOCA card
Check the balance on your Suica, PASMO or ICOCA card on your iPhone or Apple Watch.
On your iPhone
- Open the Wallet app.
- Tap your Suica, PASMO or ICOCA card to see your current balance.
On your Apple Watch
- Open the Wallet app.
- Tap your Suica, PASMO or ICOCA card.
- Use the Digital Crown to scroll down to see your current balance.
If your Suica, PASMO or ICOCA card balance doesn't update
- On your iPhone, open the Wallet app.
- Tap your Suica, PASMO or ICOCA card.
- Tap the More button
 , then tap Card Details
, then tap Card Details  .
. - Turn on Service Mode, then authenticate with Face ID, Touch ID or your passcode.
To turn off Service Mode, tap on the card. Find out what to do if your balance still isn't updating.
Top up your Suica, PASMO or ICOCA card
To add money to your Suica, PASMO or ICOCA card, you need a supported credit or prepaid card in the Wallet app.
How to top up your Suica, PASMO or ICOCA card on your iPhone
- In the Wallet app, tap your Suica, PASMO or ICOCA card.
- Tap Add Money.
- Choose the amount that you want to add and tap Add.
- Select the credit or prepaid card that you want to use to pay and confirm the transaction with Face ID or Touch ID.
How to top up your Suica, PASMO or ICOCA card on your Apple Watch
- In the Wallet app, tap your Suica, PASMO or ICOCA card.
- Tap Add Money.
- Follow the instructions on the screen.
Get a refund for purchases made with your Suica, PASMO or ICOCA card using Apple Pay
For items that you bought with a Suica, PASMO or ICOCA card using Apple Pay, return the item to the same terminal where you made the purchase before you use Suica, PASMO or ICOCA to make another purchase using Apple Pay.
Find out more about refunds for purchases made with a payment card using Apple Pay.
Use the Suica or PASMO app
After you've downloaded the Suica app or PASMO app, you can use it for additional services on your card. For example, you can:
- Create a new Suica or PASMO card
- Create or change your commute plan
- Buy a Shinkansen or Green Car ticket**
- Set up auto-reload (using a View Card only)
- Set or change the notifications that you get from JR East
** You can buy Shinkansen tickets for Tohoku, Yamagata, Akita, Hokkaido, Joetsu and Hokuriku Shinkansens. You can buy Green Car tickets for JR East trains only.