Write and reply to mail on Apple Watch
Create a message
Open the Mail app
 on your Apple Watch.
on your Apple Watch.Tap
 at the top left of the Mailboxes screen, and at the bottom right of other screens.
at the top left of the Mailboxes screen, and at the bottom right of other screens.Tap Add Contact to add a recipient, tap From to choose an account to send from, tap Add Subject to create a subject line, then tap Create Message.
Compose a message
You can compose a message in a variety of ways—most of them on a single screen. Tap the Create Message field, then do one or a combination of the following:
Use the QWERTY and QuickPath keyboard: (On supported models only, not available in all languages) Tap characters to enter them or use the QuickPath keyboard to slide from one letter to the next without lifting your finger. To end a word, lift your finger.
Suggested words appear as you type. You can also tap a finished or unfinished word to highlight it, then turn the Digital Crown to see suggested words. Stop turning the Digital Crown to enter the highlighted suggestion.
If you don’t see the keyboard, swipe up from the bottom, then tap the Keyboard button.
Use Scribble: Use your finger to write your message. To edit your message, turn the Digital Crown to move the cursor into position, then make your edit. To use Scribble on Apple Watch models that support the QWERTY and QuickPath keyboard, swipe up from the bottom of the screen, then tap Scribble.
To use predictive text, tap a finished or unfinished word to highlight it, then turn the Digital Crown to see suggested words. Stop turning the Digital Crown to enter the highlighted suggestion.
Tip: If you’ve set up your Apple Watch to use more than one language, you can choose a different language when using Scribble. Just swipe up from the bottom of the screen, then choose a language.
Scribble is not available in all languages.
Dictate text: Tap
 , say what you want to say, then tap Done. You can speak punctuation, too—for example, “did it arrive question mark.”
, say what you want to say, then tap Done. You can speak punctuation, too—for example, “did it arrive question mark.”To return to using Scribble, turn the Digital Crown or tap
 .
.Include emoji: Tap
 , tap a frequently used emoji or touch and hold a category at the bottom of the screen, drag left or right to choose a category, then scroll to browse available emoji. When you find the right symbol, tap to add it to your message.
, tap a frequently used emoji or touch and hold a category at the bottom of the screen, drag left or right to choose a category, then scroll to browse available emoji. When you find the right symbol, tap to add it to your message.Enter text with your iPhone: When you start composing a message and your paired iPhone is nearby, a notification appears on the iPhone, offering to let you enter text using the iOS keyboard. Tap the notification, then type the text on your iPhone.
Reply to a message on Apple Watch
Scroll to the bottom of a message you’ve received in the Mail app ![]() , then tap
, then tap ![]() . If there are multiple recipients, tap Reply All. Then do either of the following:
. If there are multiple recipients, tap Reply All. Then do either of the following:
Send a smart reply: Scroll to see a list of suggested phrases that you can use—just tap one to send it.
To add your own phrase, open the Apple Watch app on your iPhone, tap My Watch, go to Mail > Default Replies, then tap Add reply. To customize the default replies, tap Edit, then drag to reorder them or tap
 to delete one.
to delete one.If the suggested replies aren’t in the language you want to use, scroll down, tap Languages, then tap a language. The available languages are those you enabled on your iPhone in Settings > General > Keyboard > Keyboards.
Compose a reply: Tap the Add Message field, then compose a reply.
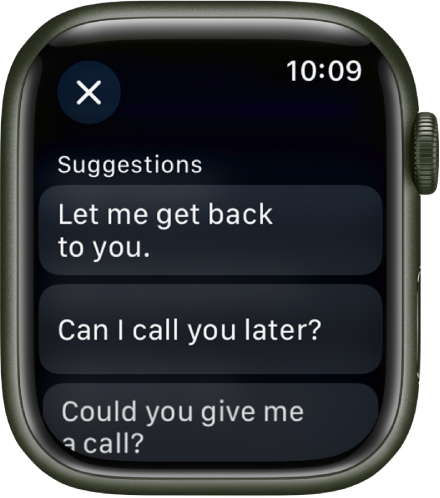
Open the email on iPhone
If you prefer to reply on your iPhone, wake your iPhone, then open the App Switcher. (On an iPhone with Face ID, swipe up from the bottom edge and pause; on an iPhone with a Home button, double-click the Home button.)
Tap the button that appears at the bottom of the screen to open the email in Mail.
Download this guide: PDF