
Add live video in Keynote on Mac
You can add a live video from your Mac’s internal camera to a slide. You can also use an iPad, iPhone, or other external camera as a live video source. During a presentation, the live video plays only when the slide it’s on appears. You can turn the live video source on and off at any time.
Important: External cameras or devices must be connected to your Mac with a cable to record live video. During a multipresenter slideshow, only the cameras or devices connected to the host’s computer can be used as live video sources. To learn more about multipresenter slideshows, see Play a slideshow with multiple presenters.
Add live video
You can use multiple live videos sources in your presentation. Keynote uses the camera on your Mac as the default source, but you can also connect an iPhone or iPad to your computer to share its screen on a slide. You can also use an external digital camera to shoot live video.
If you want to use an iPhone, iPad, or digital camera as a live video source, connect them to your Mac with a cable.
To add a live video to a slide, click
 in the toolbar, then click Live Video.
in the toolbar, then click Live Video.A live video from your Mac’s internal camera appears on the slide.
To set up an external camera or device as a live video source, click
 , click the Live Video tab, click the Source button, then click
, click the Live Video tab, click the Source button, then click  .
.Select the source you want in the menu near the bottom of the Add a Live Video Source window. You can also change the source’s name and thumbnail. Click the Add button.
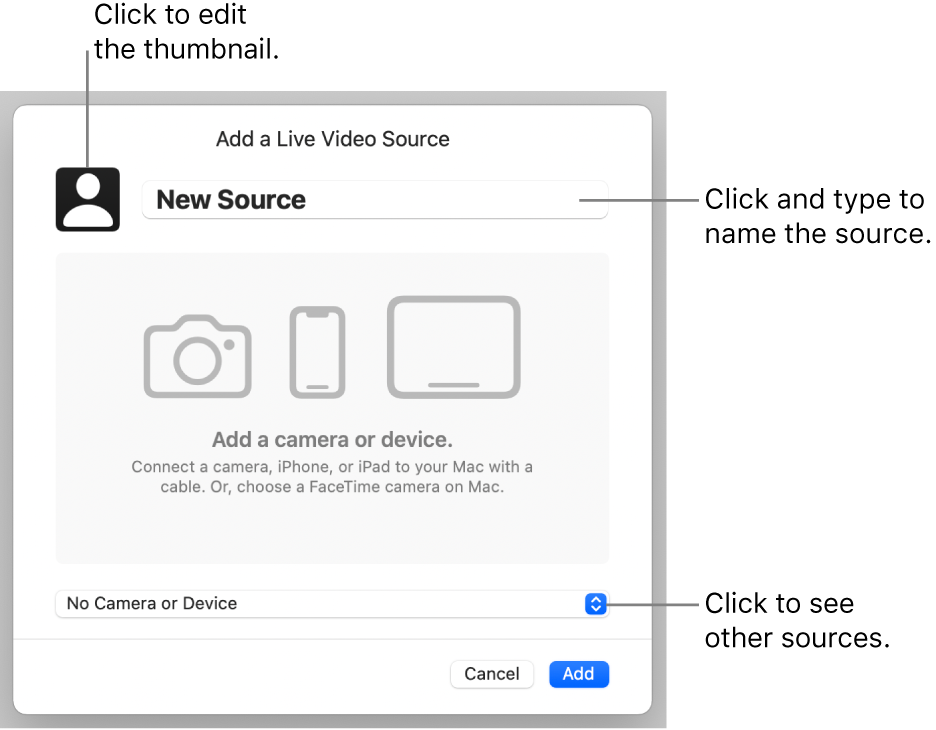
Edit the look of a live video
Click the live video on the slide to select it.
Click
 , click the Live Video tab, then do any of the following:
, click the Live Video tab, then do any of the following:Zoom the camera in or out: Drag the Scale slider right to zoom in and left to zoom out.
Change the shape of a live video: Click the menu next to Mask, then select the size and shape you want.
Reshape the corners of a live video: Increase the number in the Corner Radius box to make the corners rounder, or decrease it to sharpen them.
Use a different live video source
You can change the sources connected to a live video object on your slide if you have more than one set up in your presentation.
Click the live video on the slide to select it.
Click
 , then click Live Video.
, then click Live Video.Click the Source button, then select a new source from the menu.
To dismiss the menu, click away from it.
Edit or delete live video sources
Click to select the live video on the slide.
In the Format
 sidebar, click Live Video, then click the Source button.
sidebar, click Live Video, then click the Source button.Move the pointer over a source in the menu, then click the disclosure arrow that appears.
Do one of the following:
Edit a live video source: Select Edit Source, make the changes you want in the window, then click Save.
Delete a live video source: Select Delete Source, then click Delete.
Play or pause live video
To turn a live video source on or off, do any of the following:
When the slideshow is not playing: Click View > Show Live Video Preview in the menu at the top of your screen. Use the controls to turn the live video on or off.
Or click the live video on the slide to select it, then click
 to turn it off.
to turn it off.While the slideshow plays in fullscreen: Move the cursor over the bottom of the screen until the toolbar appears, then click
 . Use the controls to turn the live video on or off. Click
. Use the controls to turn the live video on or off. Click  to dismiss it.
to dismiss it.While the slideshow plays in a window: Click
 in the top of the presenter display or slideshow windows. Use the controls in the menu to to turn the live video on or off. Click outside the menu to dismiss it.
in the top of the presenter display or slideshow windows. Use the controls in the menu to to turn the live video on or off. Click outside the menu to dismiss it. While the slideshow plays on an separate screen: In the presenter display, click
 . Use the controls in the Live Video Sources menu to turn the live video on or off. Click outside the menu to dismiss it.
. Use the controls in the Live Video Sources menu to turn the live video on or off. Click outside the menu to dismiss it.