Final Cut Pro X User Guide
- Welcome
-
- What’s new in Final Cut Pro 10.4.9
- What’s new in Final Cut Pro 10.4.7
- What’s new in Final Cut Pro 10.4.6
- What’s new in Final Cut Pro 10.4.4
- What’s new in Final Cut Pro 10.4.1
- What’s new in Final Cut Pro 10.4
- What’s new in Final Cut Pro 10.3
- What’s new in Final Cut Pro 10.2
- What’s new in Final Cut Pro 10.1.2
- What’s new in Final Cut Pro 10.1
- What’s new in Final Cut Pro 10.0.6
- What’s new in Final Cut Pro 10.0.3
- What’s new in Final Cut Pro 10.0.1
-
- Intro to effects
-
- Intro to transitions
- How transitions are created
- Add transitions
- Set the default transition
- Delete transitions
- Adjust transitions in the timeline
- Adjust transitions in the inspector and viewer
- Merge jump cuts with the Flow transition
- Adjust transitions with multiple images
- Modify transitions in Motion
-
- Add storylines
- Use the precision editor
- Conform frame sizes and rates
- Use XML to transfer projects
-
-
- Intro to media management
-
- View a clip’s information
- Override a clip’s metadata
- Locate source media files
- Relink clips to media files
- Consolidate projects and libraries
- Back up projects and libraries
- Create optimized and proxy files
- Create a proxy-only project
- Manage render files
- View background tasks
- Convert incompatible media
- Create camera archives
- Glossary
- Copyright

Replace clips in Final Cut Pro
You can replace clips in your project with clips from the browser or the Finder. In contrast to overwrite edits, replacing works on whole timeline clips only and can change the duration of your project.
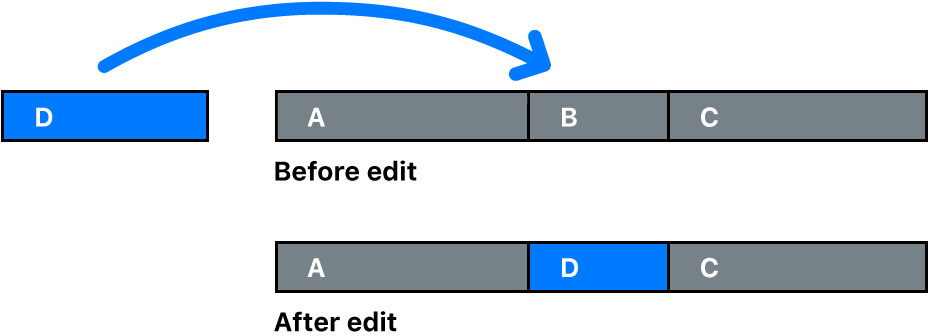
Replace options include using the start or end of the source clip, retiming the source clip to fit the duration of the timeline clip, and automatically creating or adding to auditions.
Replace a clip in the timeline by dragging
In Final Cut Pro, make a source selection by doing one of the following:
Select a clip or range in the browser.
Select a media file in the Finder.
Drag the source selection over the clip in the timeline you want to replace.
The target clip in the timeline is highlighted with a white outline.
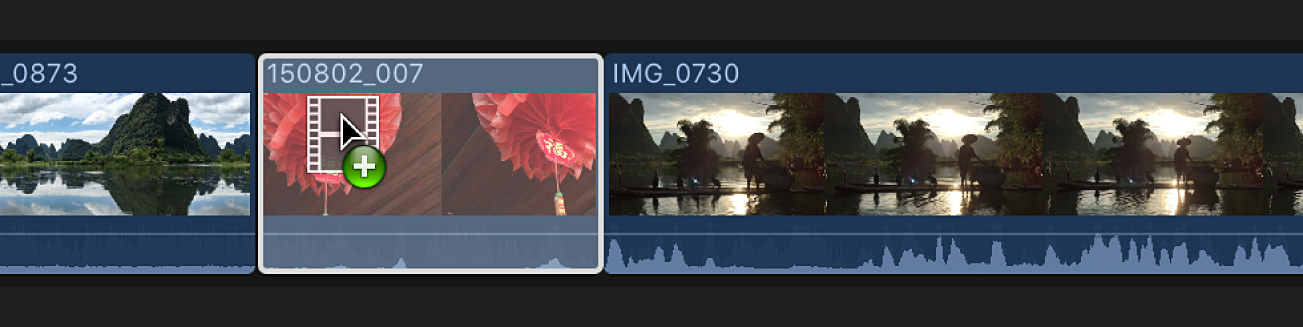
Release the mouse or trackpad button and choose an option from the shortcut menu:
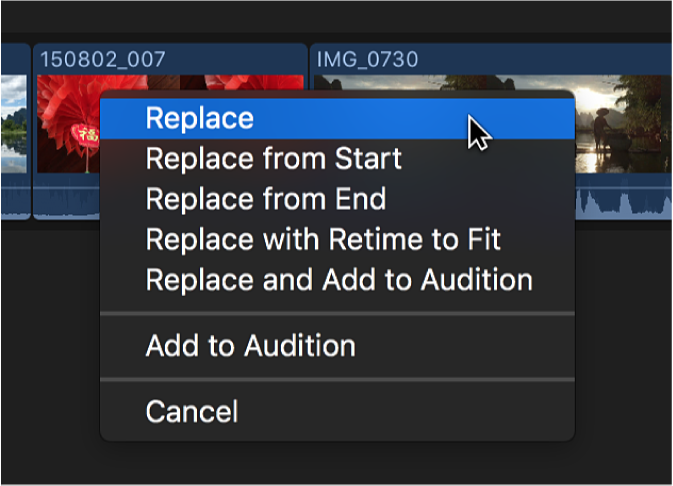
Replace: The target clip is replaced with the source clip selection. The duration is determined by the duration of the source clip selection. If the source clip selection and the target clip have different durations, the subsequent clips ripple.
Replace from Start: The target clip is replaced with the source clip selection, starting from the beginning of the source selection. The duration is determined by the duration of the target clip.
Replace from End: The target clip is replaced with the source clip selection, starting from the end of the source selection. The duration is determined by the duration of the target clip.
Replace with Retime to Fit: The target clip is replaced with the entire source clip selection, retimed to fit the duration of the target clip.
Replace and Add to Audition: The target clip is replaced with an audition that has the source clip selection as the pick and the target clip as an alternate. The duration is determined by the source clip selection. If the source clip and the target clip have different durations, the subsequent clips ripple.
Add to Audition: The target clip is replaced with an audition that has the target clip as the pick and the source clip selection as an alternate.
Cancel: The replace edit is canceled.
The source clip selection appears in the timeline, in place of the original clip.
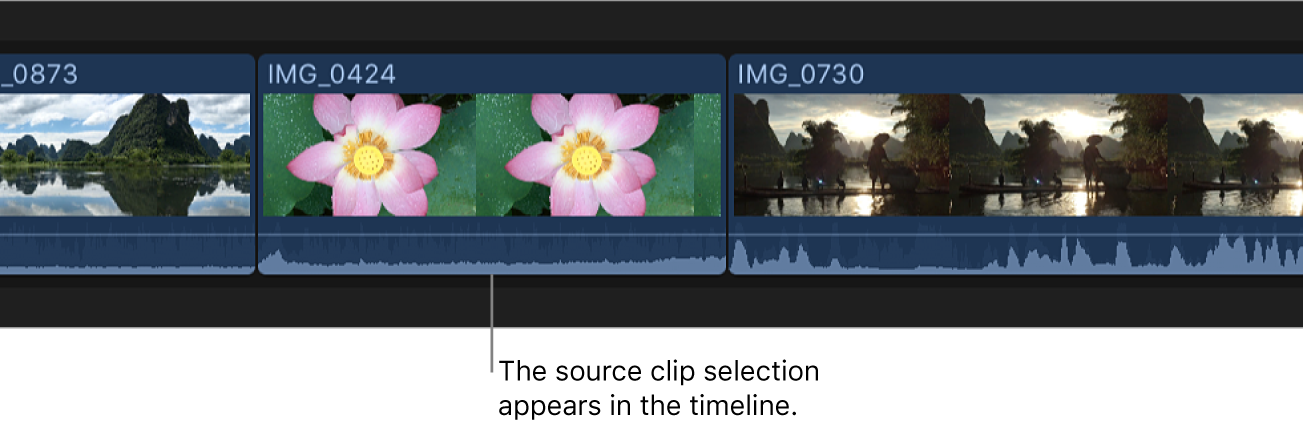
Note: In the case of Replace from Start and Replace from End, if the source clip selection is a range selection with a duration shorter than that of the target clip and there’s sufficient extra media, the source selection is extended to match the duration of the target clip. The resulting storyline duration doesn’t change.
Replace a clip in the timeline using keyboard shortcuts
In the browser in Final Cut Pro, select the source clip or range.
In the timeline, select the clip you want to replace.
Note: The timeline selection must be a whole-clip selection, not a range selection.
Do one of the following:
Perform a standard replace edit: Press Shift-R.
The target clip is replaced with the source clip selection. The duration is determined by the duration of the source clip selection. If the source clip selection and the target clip have different durations, the subsequent clips ripple.
Perform a Replace from Start edit: Press Option-R.
The target clip is replaced with the source clip, starting from the beginning of the source clip. The duration is determined by the duration of the target clip.
Note: In the case of Replace from Start, if the source clip selection is a range selection with a duration shorter than that of the target clip and there’s sufficient extra media, the source selection is extended to match the duration of the target clip. The resulting storyline duration doesn’t change.