
Play a presentation on your computer in Keynote for iCloud
You can play your presentation at any time. By default, the presentation slideshow plays in the Keynote for iCloud window, but you can choose to view it full screen.
If you added presenter notes to your slides, you can also open the presenter display to view and edit your notes, time your presentation, and more—all while the presentation plays in the slideshow window. You can also customize the presenter display.
If you have a separate display attached to your computer, you can play the presentation slideshow on the separate display for your audience, while you view the presenter display on your computer.
Play a presentation on your computer screen
When you play your presentation, you can view the presentation slideshow in one window, and the presenter display in another.
In the slide navigator, select the slide you want to begin with.
Click the Play button
 in the toolbar (if the presentation is also available on Keynote Live, a pop-up menu appears; choose Play on This Computer from the pop-up menu).
in the toolbar (if the presentation is also available on Keynote Live, a pop-up menu appears; choose Play on This Computer from the pop-up menu).The presentation slideshow appears in the Keynote for iCloud window.
To open the presenter display, move your pointer over the bottom center of the slideshow, and when the controls appear, click the Open Presenter Display button
 .
.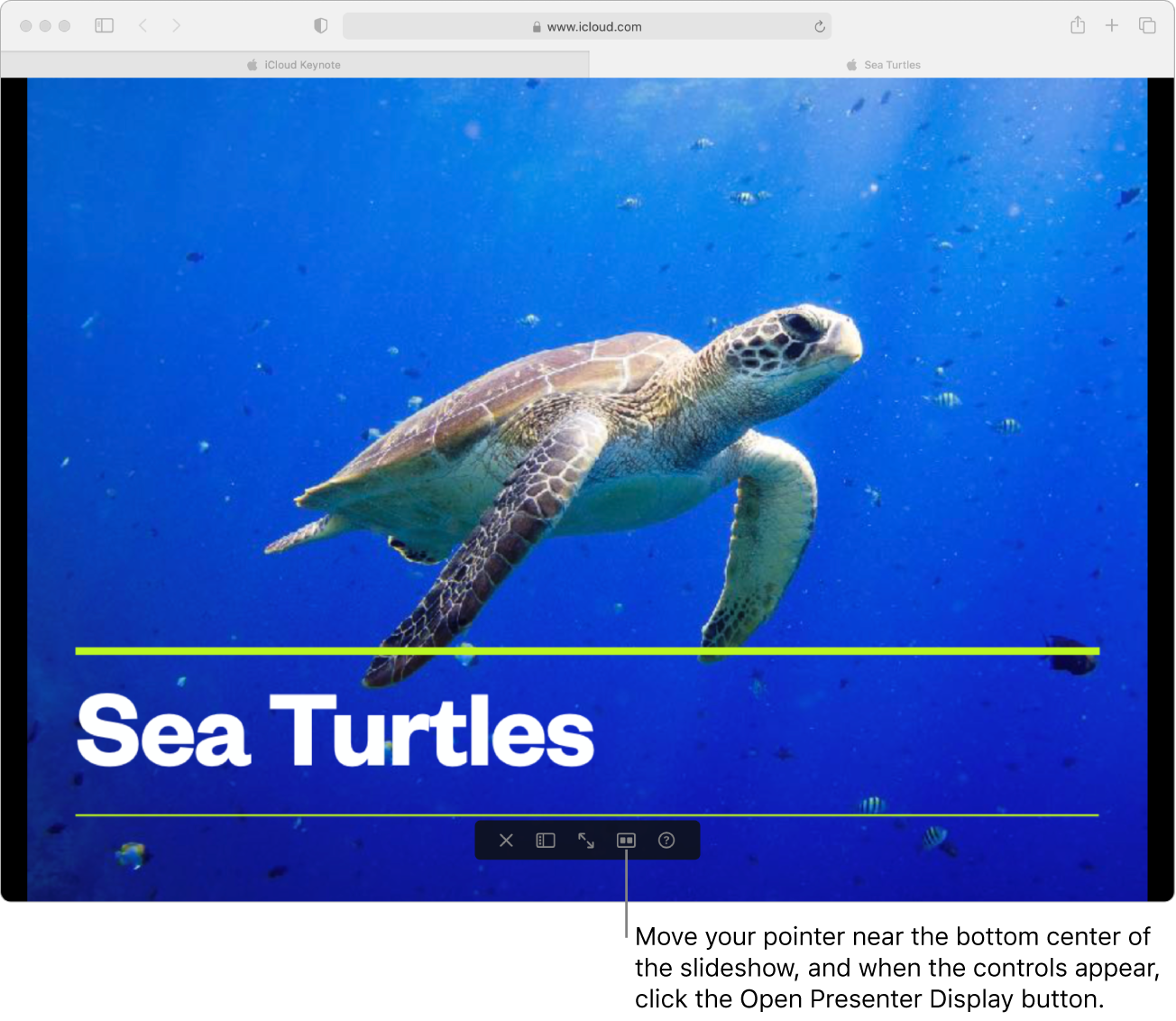
Tip: If you don’t want people watching your computer screen to see the presenter display, you can play the slideshow on a separate display. Or, if you’re presenting virtually using a videoconferencing app, you can choose to share only the slideshow window with the meeting participants.
To start the presentation, press the Space bar or Right Arrow key.
If the presenter display is open, the timer starts and a green or red light indicates the status of the slideshow. A red light indicates the current slide is playing an animation (or build); the light turns green when the last transition or build effect on the current slide has finished playing and you can advance to the next build or slide.
Do any of the following:
Go to the next slide or build: Press the Space bar or Right Arrow key.
Go to the previous slide or build: Press the Left Arrow key.
Jump to a slide number: Press any number key, then press Return.
Jump to a slide in the slide navigator: If the presenter display is open, click a slide in its slide navigator. Or, move your pointer to the bottom center of the slideshow window, click the Slide Navigator button
 , then click a slide.
, then click a slide.Watch the slideshow in full screen: Move your pointer over the bottom center of the slideshow and when the controls appear, click the Full Screen button
 .
.Note: If you present on your computer in full screen, you won’t be able to also see the presenter display. To see both windows at the same time, click the Close Full Screen
 button.
button.See a complete list of navigation shortcuts: Press ? on the keyboard. You can also click the Presentation Shortcuts button
 in the slideshow window (move your pointer to the bottom-center of the window to make the controls appear), or at the top of the presenter display.
in the slideshow window (move your pointer to the bottom-center of the window to make the controls appear), or at the top of the presenter display.
To stop playing the presentation, press the Esc (Escape) key on your keyboard.
You can also click the Exit Slideshow button
 in the slideshow window (move your pointer to the bottom-center of the window to make the controls appear).
in the slideshow window (move your pointer to the bottom-center of the window to make the controls appear).
Play a presentation on a separate display
If you connect an external display, you can play the presentation slideshow in full screen on the separate display (for your viewers), while only you view the presenter display on your computer screen.
Connect an external display to your Mac or Windows computer, or connect your Mac to Apple TV with AirPlay.
To prevent viewers from seeing the presenter display, you need to turn mirroring off. Do one of the following:
On a Mac: Choose Apple menu > System Settings (on macOS Ventura 13 or later) or Apple menu > System Preferences (on macOS 12 or earlier), click Displays, click Arrangement, then make sure Mirror Displays is not selected.
On a Windows computer: Right-click the desktop, choose Screen Resolution, click the Multiple Displays menu, then choose “Extend desktop to this display.”
In the slide navigator, select the slide you want to begin with.
Click the Play button
 in the toolbar (if the presentation is also available on Keynote Live, a pop-up menu appears; choose Play on This Computer from the pop-up menu).
in the toolbar (if the presentation is also available on Keynote Live, a pop-up menu appears; choose Play on This Computer from the pop-up menu).The presentation slideshow appears in the Keynote for iCloud window.
Move your pointer over the bottom center of the slideshow and when the controls appear, click the Open Presenter Display button
 .
.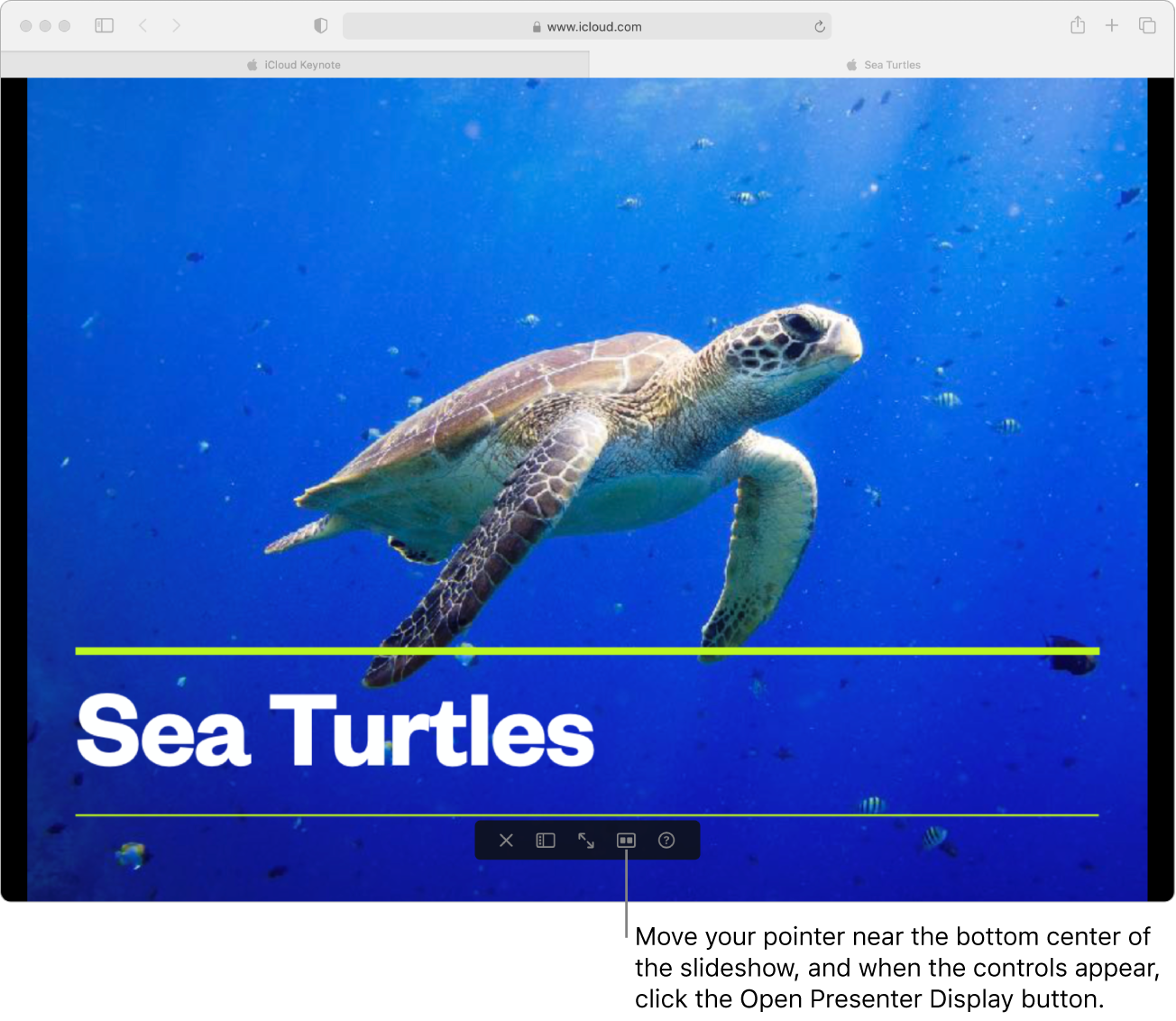
Drag the slideshow window to the separate display, then move your pointer over the bottom center of the slideshow and when the controls appear, click the Full Screen button
 .
.To start the presentation, press the Space bar or Right Arrow key.
In the presenter display, the timer starts, and a green or red light indicates the status of the slideshow. A red light indicates the current slide is playing an animation (or build); the light turns green when the last transition or build effect on the current slide has finished playing and you can advance to the next build or slide.
Do any of the following:
Go to the next slide or build: Press the Space bar or Right Arrow key.
Go to the previous slide or build: Press the Left Arrow key.
Jump to a slide number: Press any number key, then press Return.
Jump to a slide in the slide navigator: In the presenter display, click a slide in the slide navigator.
View the slideshow in a window (exit full screen): Move your pointer over the bottom center of the slideshow window and when the controls appear, click the Close Full Screen
 button. The slideshow continues to play in its own window on the separate display.
button. The slideshow continues to play in its own window on the separate display.See a complete list of navigation shortcuts: Press ? on the keyboard. You can also click the Presentation Shortcuts button
 at the top of the presenter display.
at the top of the presenter display.
To stop playing the presentation, press the Esc (Escape) key on your keyboard.
You can also click the Exit Slideshow button
 in the slideshow window (move your pointer to the bottom-center of the window to make the controls appear).
in the slideshow window (move your pointer to the bottom-center of the window to make the controls appear).
Customize the presenter display
You can view and modify the contents of the presenter display at any time when you’re playing a presentation. For example, you can choose to show or hide the current or next slide, edit your presenter notes, and change the font size.
If the slideshow isn’t already playing, click the Play button
 in the toolbar (if the presentation is also available on Keynote Live, a pop-up menu appears; choose Play on This Computer from the pop-up menu).
in the toolbar (if the presentation is also available on Keynote Live, a pop-up menu appears; choose Play on This Computer from the pop-up menu).Move your pointer over the bottom center of the slideshow, and when the controls appear, click the Open Presenter Display button
 .
.On the top-right side of the presenter display, click the Presenter Display Options button
 , then select the items you want to see in the window.
, then select the items you want to see in the window.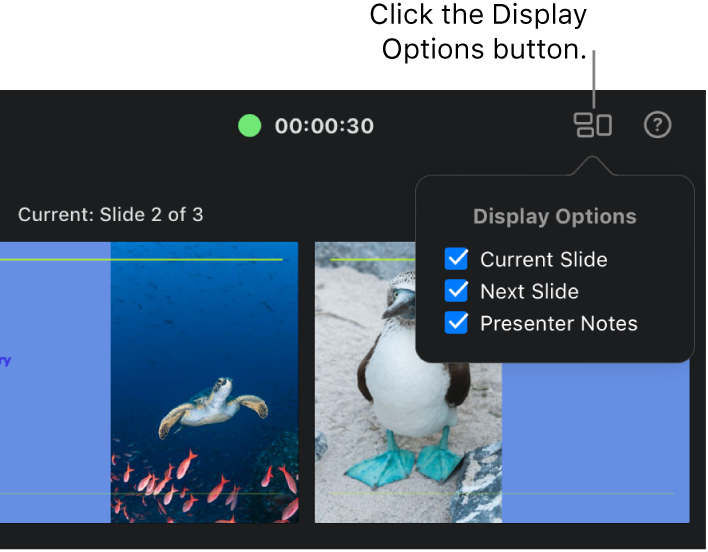
To show or hide the slide navigator, click the Slide Navigator button
 in the upper left.
in the upper left.To change the presenter notes, move your pointer over the Notes field, then do any of the following:
Add or edit your notes: Click the Edit button, start typing or select and edit text you want to change, then click Done.
Change the text font size: Click a font size button.
Change the text color to black or white: Click Invert Colors. If your note text color is neither black nor white, the it doesn’t change when you click Invert Colors. (This setting affects only your notes; other text colors in your presentation remain unchanged.)
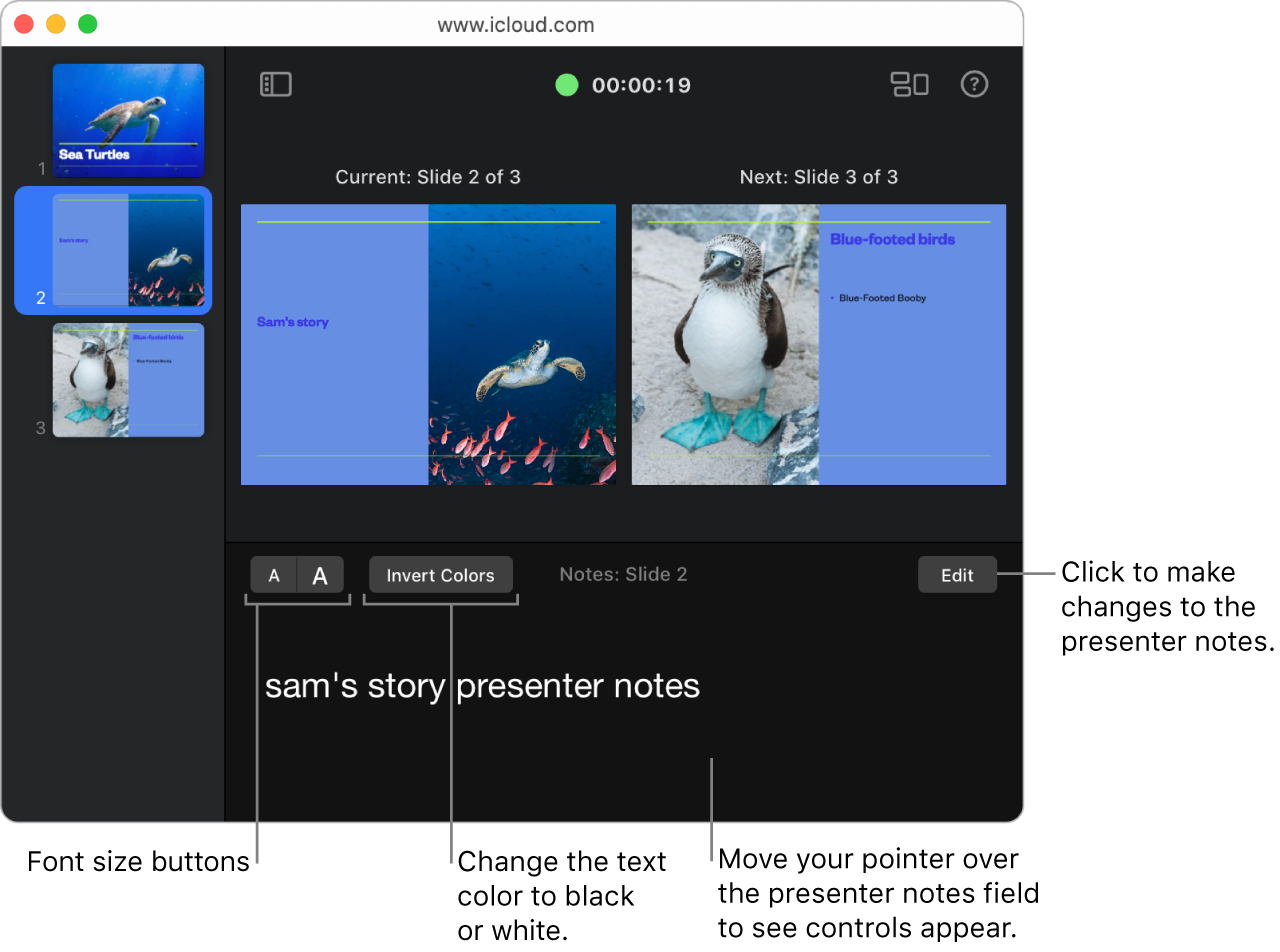
You can also play your presentation over the internet using Keynote Live, so everyone you give access to can view it at the same time—on their own devices, wherever they are. See Play a presentation over the internet in Keynote for iCloud.