View photos and videos in the Photos app on iPad
Use the Photos app ![]() to find and view all of the photos and videos on your iPad.
to find and view all of the photos and videos on your iPad.
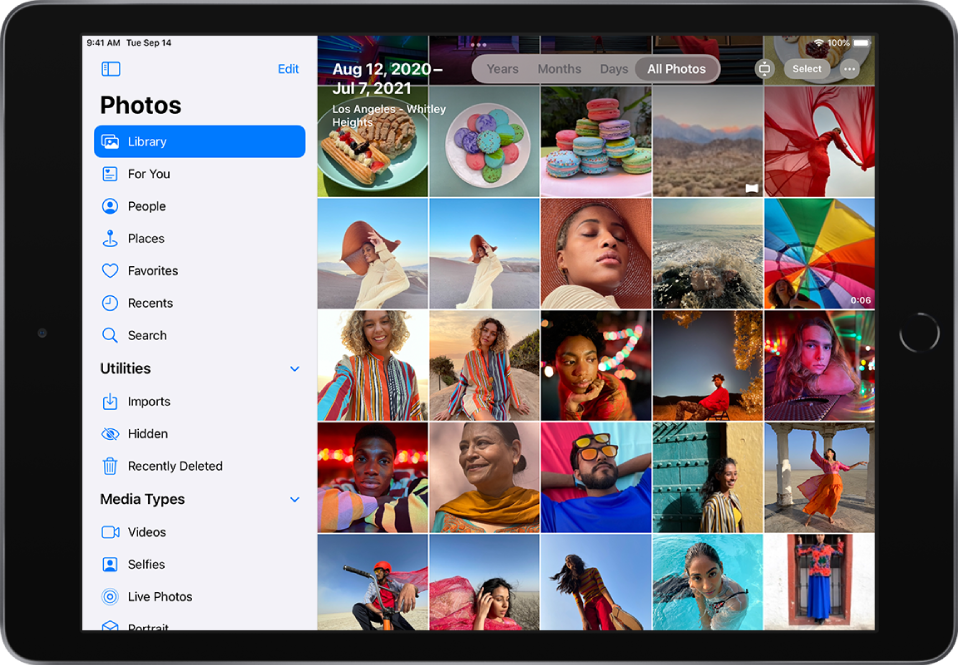
How photos and videos are organized in Photos
Swipe from the left edge of the screen, or tap ![]() , to open the sidebar and navigate Photos using the Library, For You, Albums, and Search buttons.
, to open the sidebar and navigate Photos using the Library, For You, Albums, and Search buttons.
Library: Browse your photos and videos organized by days, months, years, and all photos; see Browse photos in your library.
For You: View your memories, shared photos, featured photos, and sharing suggestions in a personalized feed; see Watch memories in Photos and Share iPad photos with Shared Albums in iCloud.
Albums: View albums you created or shared, and your photos organized automatically by categories—for example, People & Places and Media Types; see Organize photos in albums.
Search: Type in the search field to search for photos by date, location, caption, or objects they contain. Or browse photos already grouped by important events, people, places, and categories; see Search in Photos.
Browse photos in your library
To browse your photos and videos by when they were taken, tap Library, then select any of the following:
Years: Quickly locate a specific year in your photo library.
Months: View collections of photos that you took throughout a month, organized by significant events—like a family outing, social occasion, birthday party, or trip.
Days: View your best photos in chronological order, grouped by the time or place the photos were taken.
All Photos: View all of your photos and videos.
Tip: When viewing All Photos, tap ![]() to zoom in or out, view photos by aspect ratio or square, filter photos, or see photos on a map.
to zoom in or out, view photos by aspect ratio or square, filter photos, or see photos on a map.
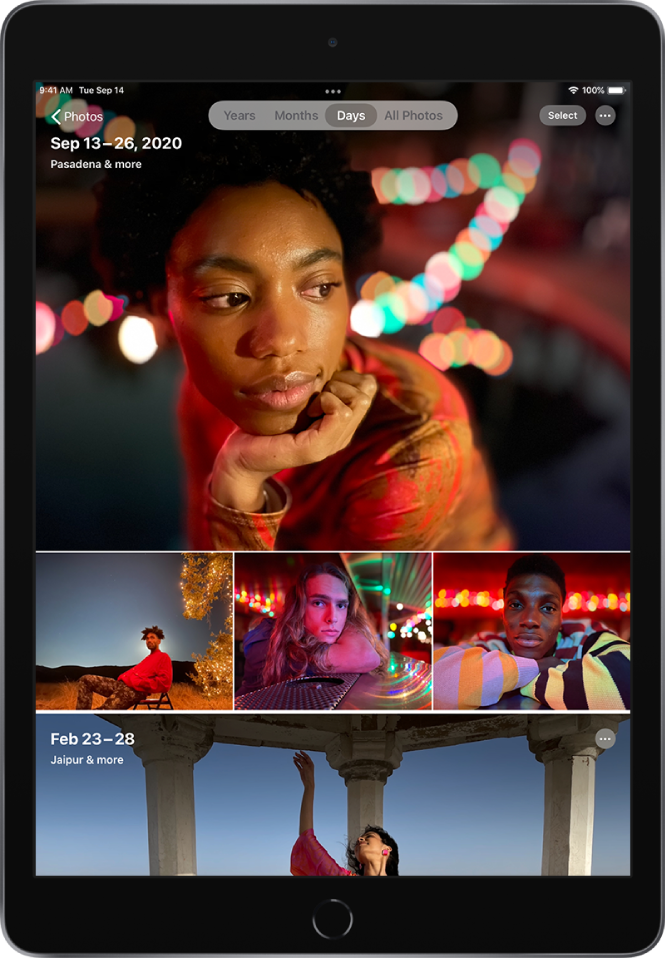
Photos removes similar photos and clutter (such as screenshots, whiteboards, and receipts) from Years, Months, and Days views. To see every photo and video, tap All Photos.
View individual photos
Tap a photo to view it in full screen on your iPad.
Double-tap or pinch out to zoom in on the photo—drag to see other parts of the photo; double-tap or pinch closed to zoom back out.
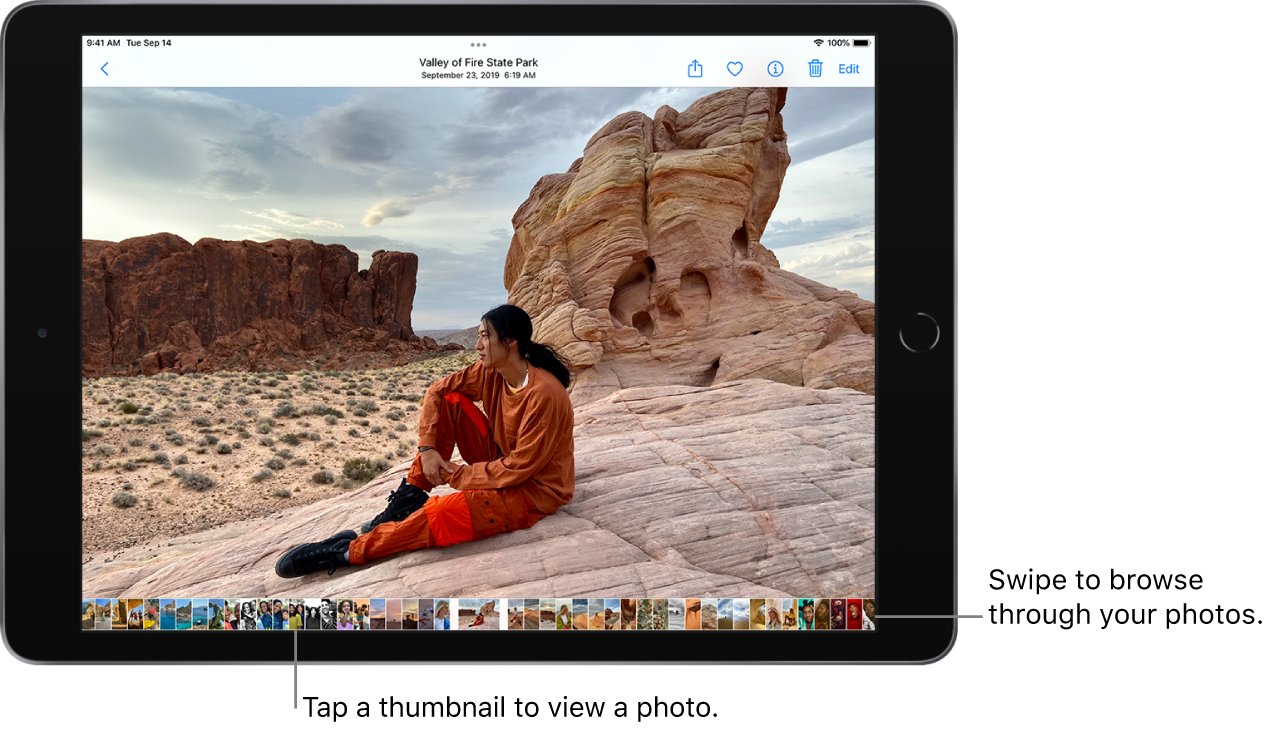
Tip: When viewing a Live Photo ![]() , touch and hold the photo to play it.
, touch and hold the photo to play it.
Tap ![]() or drag the photo down to continue browsing or return to the search results.
or drag the photo down to continue browsing or return to the search results.
See photo and video information
To see information about a photo or video, tap ![]() or swipe up while viewing it in full screen. Depending on the photo or video, you see the following details:
or swipe up while viewing it in full screen. Depending on the photo or video, you see the following details:
People identified in the photo
A caption field to describe the photo or video, and make it easier to find in Search
Items detected by Visual Look Up
If the photo was shared with you in Messages or another app
The date and time the photo or video was taken; tap Adjust to edit the date and time
Camera metadata such as lens, shutter speed, file size, and more
Where the photo or video was taken; tap the link to view the location in Maps