
Create a playground on Mac
When you’re ready to start your own coding project, you can create a new playground from a template in the Starting Points section.
In the Swift Playgrounds app
 on your Mac, click See All near the bottom right of the My Playgrounds screen.
on your Mac, click See All near the bottom right of the My Playgrounds screen.Click a playground template in the Starting Points section to view a description.
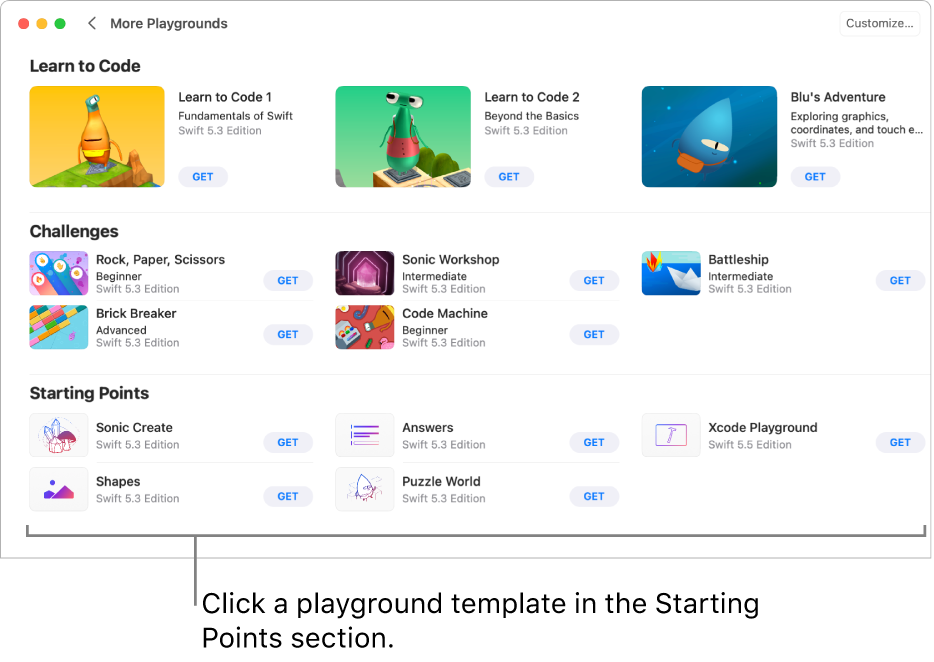
Click Get to download a template.
Double-click the template to open it.
Many of the Starting Points templates have sample code you can run. To step through the code and see it become highlighted as it runs, click ![]() , then choose Step Through My Code (or use the Touch Bar).
, then choose Step Through My Code (or use the Touch Bar).
To create a blank playground, go to the My Playgrounds screen and click the Playground button at the bottom left. The playground this creates (called My Playground) has no code or images. Use this to create a playground from scratch.
When you’re ready, you can add code to a playground by applying what you learned in the Learn to Code playgrounds and other playgrounds where you tried running code.
You can also explore the code in any preexisting shared Swift files that come with the template. See Work with shared files.