
Add or replace images in Numbers for iCloud
You can add images (photos) to your spreadsheet, as well as replace placeholder images in a template. You can also add an image description that can be read by assistive technology (for example, VoiceOver).
Add an image
Go to Numbers for iCloud
 , then sign in to your Apple Account (if necessary).
, then sign in to your Apple Account (if necessary).In your spreadsheet, click
 in the toolbar, then click Choose Media.
in the toolbar, then click Choose Media.Browse to find the image you want to use, then double-click it.
You can also drag an image from your computer to your spreadsheet, or copy and paste it.
Drag the image to position it on the sheet.
You can use alignment guides to help you position an object more precisely.
To customize the look of the image, select the image, click Style at the top of the Format
 sidebar, then make your choices.
sidebar, then make your choices.For example, you can add a border or shadow to the image. See Customize the look of objects.
Replace an image
Go to Numbers for iCloud
 , then sign in to your Apple Account (if necessary).
, then sign in to your Apple Account (if necessary).In your spreadsheet, select the image that you want to replace.
Click Image at the top of the Format
 sidebar on the right, then click Replace.
sidebar on the right, then click Replace.Browse to choose a new image, then double-click it.
You can also drag an image from your computer to an image you want to replace, and when the blue outline appears around the image, release the mouse button. (If you drop outside the blue outline, the new image is added to the sheet instead of replacing the existing image.)
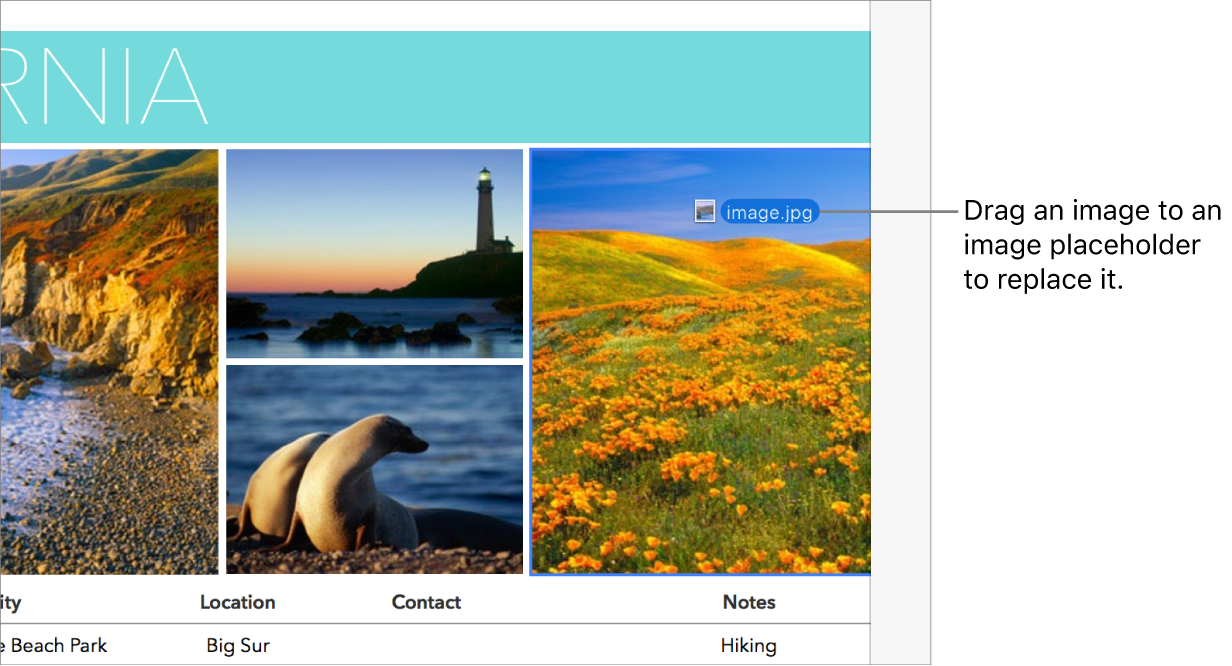
To delete an image, select it, then press Delete.
Add an image description
You can add a description to any image in your spreadsheet. Image descriptions are read by assistive technology (for example, VoiceOver) when someone uses that technology to access your spreadsheet. Image descriptions aren’t visible in your spreadsheet.
Go to Numbers for iCloud
 , then sign in to your Apple Account (if necessary).
, then sign in to your Apple Account (if necessary).In your spreadsheet, select an image, then click Image at the top of the Format
 sidebar on the right.
sidebar on the right. Click the Description text box, then enter your text.
To delete an image (or any other type of object), select it, then press Delete.