
Edit your impulse response in Impulse Response Utility
After you have deconvolved your audio tracks, you may need to remove silence at the beginning or end of the file, adjust fade-out times, and so on. With Impulse Response Utility, you can denoise, cut, crop, and fade your audio files in the Editing area. It’s recommended to denoise your audio file before make further edits.
View an audio file in the Editing area
In Impulse Response Utility, select a track in the Inputs/Tracks section.
Your audio file automatically appears in the Editing area.
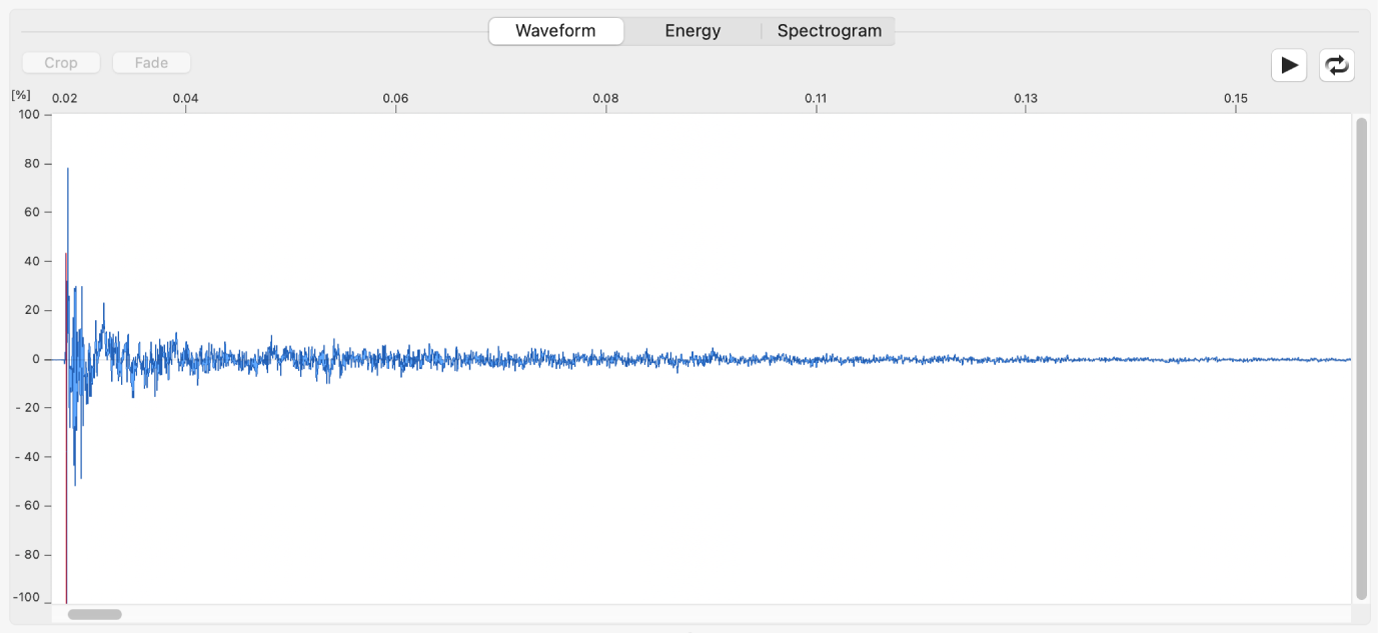
You can choose from three different display views with the buttons at the top of the Editing area. These views allow you to analyze your waveforms, making it easy to identify material to cut, crop, or fade. The Spectrogram mode, in particular, which simultaneously shows frequency, level, and time, allows for very detailed audio analysis.
Waveform button: Click to show the recorded audio as a standard waveform. The horizontal axis displays the elapsed time. The vertical axis displays the audio level as a percentage.
Energy button: Click to show the sound energy distribution over time. The horizontal axis displays the elapsed time. The vertical axis displays audio levels in decibels.
Spectrogram button: Click to show the frequency distribution over time. The horizontal axis displays the elapsed time. The vertical axis displays frequencies that are color-coded by decibel range. See the color legend in the upper-right corner of the Editing area.
Select and play part of an audio file in the Editing area
In Impulse Response Utility, drag horizontally over an audio section.
Click the Play button
 to audition your selection. Click the Cycle button
to audition your selection. Click the Cycle button  to continuously play the selected track.
to continuously play the selected track.
Tip: Use the Space bar to toggle playback or the C key to toggle cycle playback.
Denoise an audio file
In Impulse Response Utility, make sure the audio file you want to denoise is visible in the Editing area (the Energy view is ideal), then choose Edit > Denoise.
Noise in the file is automatically removed. This is clearly reflected in the updated Spectrogram display.
Edit the selected part of an audio file
In Impulse Response Utility, perform one of the following operations using the two edit buttons at the top-left corner of the Editing area:
Crop button: Click to remove audio to both the right and left of your selection, without touching the selected audio. You can also choose Edit > Crop (or press Command-X) to crop.
Note: If you make a selection that does not extend to either the beginning or end of the audio, the left edit button performs the Crop function when you click it.
Cut button: Click to remove the selected audio. Unselected audio is not affected. You can also choose Edit > Cut (or press Command-X) to cut.
Note: If you make a selection that extends to either the very beginning or very end of the audio, the left edit button performs the Cut function.
Fade button: Click to create a gradual fade over the length of the selection area. You can also choose Edit > Fade (or press Command-F) to fade. If you make a selection that includes either the very beginning or end of the audio, you can select the Fade function.
Important: To maintain phase coherency between all tracks of your impulse response, edits are performed across all tracks equally. To ensure that all tracks in your impulse response are edited equally, Impulse Response Utility pauses the recording function for a project once you begin editing.
Download the guide:
Impulse Response Utility User Guide: Apple Books