
Fill objects with color or an image in Keynote on iPad
You can fill shapes and text boxes with an image, a solid color, or a gradient (two or more colors that blend into one another).
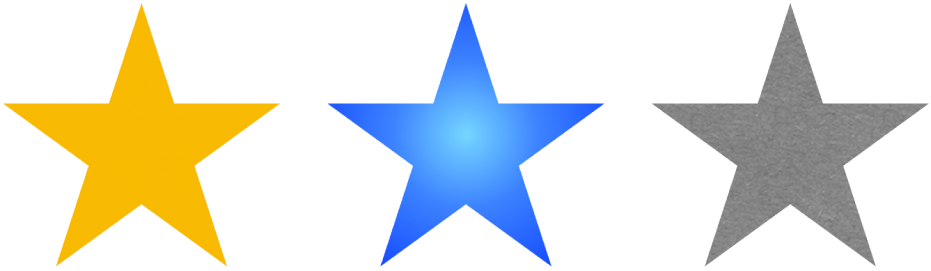
Fill with a color or gradient
Tap a shape or text box to select it, or select multiple objects.
Tap
 , tap Style, then tap Fill.
, tap Style, then tap Fill.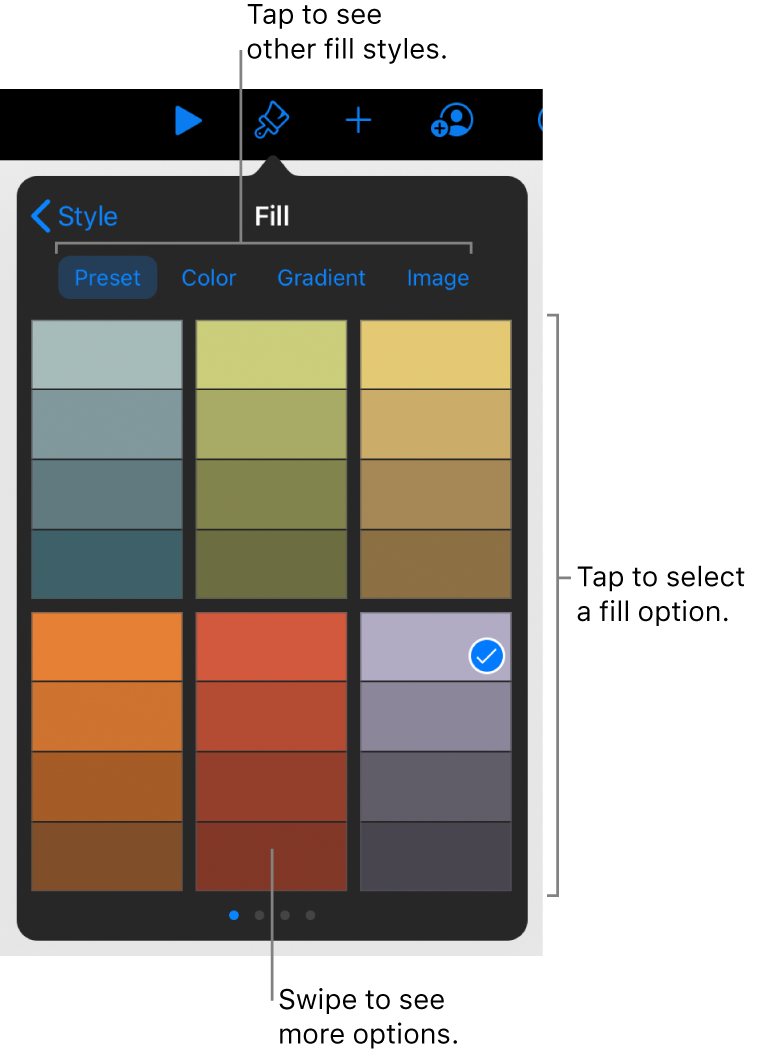
Choose one of the following:
A color or gradient designed to go with the theme: Tap Preset, swipe left or right to see all choices, then tap a color.
Any color: Tap Color, then tap a color.
To preview colors in the object, touch and hold a color, then drag across the grid. A color label appears for each previewed color to help you reproduce an exact match. Release your finger to select a color.
A two-color gradient fill: Tap Gradient, tap Start Color or End Color, then tap a color or swipe left to use the color wheel.
To switch the gradient direction, tap Flip Color. To change the gradient angle, drag the Angle slider.
A color from elsewhere on the slide: Tap Color, then swipe left to the color wheel. Tap
 , then tap any color outside of the selected object.
, then tap any color outside of the selected object.To preview colors in the object, touch and hold a color on the slide, then drag across other colors on the slide. Release your finger to select a color.
A custom color: Tap Color, swipe left to the color wheel, then drag the slider around the wheel.
To change color brightness, drag the top horizontal slider. To change color saturation, drag the bottom slider. To revert to the previous color, tap the circle in the center of the color wheel (the left half shows the previous color).
A recently created custom color or a recently selected color from elsewhere on the slide: Tap Color, swipe left to the color wheel, then tap a color well to the right of
 .
.
Tip: You can also drag a color swatch to a shape or text box from Pages or Numbers.
Fill with an image
Tap a shape or text box to select it, or select multiple objects.
Tap
 , tap Style, then tap Fill.
, tap Style, then tap Fill.Tap Image, tap Change Image, then do one of the following:
Tap a photo.
Tap Take Photo.
Tap “Insert from” to choose an image from iCloud Drive.
If the image doesn’t look the way you expected or you want to change how the image fills the object, tap an option:
Original Size: Places the image inside the object without altering the image’s original dimensions. To resize the image, drag the Scale slider.
Stretch: Resizes the image to fit the object’s dimensions, which might change the image’s proportions.
Tile: Repeats the image inside the object. To resize the image, drag the Scale slider.
Scale to Fill: Makes the image larger or smaller to leave no space in the object.
Scale to Fit: Resizes the image to fit the object’s dimensions, but maintains the image’s proportions.
To create a tinted image, turn on Color Overlay and tap Fill to select a tint color.
To make the tint more or less transparent, drag the Opacity slider.
Remove a fill
Tap a shape or text box to select it, or select multiple objects.
Tap
 , tap Style, then tap Fill.
, tap Style, then tap Fill.Tap Preset, swipe left to the black and white options, then tap No Fill.