
Add, modify, or delete events in Calendar on Mac
Use the Calendar app to schedule meetings, appointments, family activities, and other events.
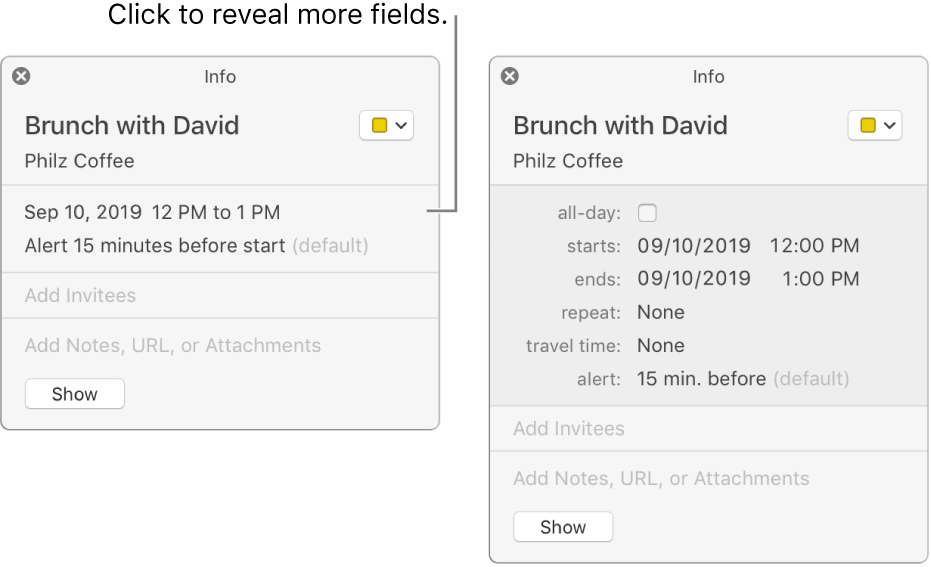
Add an event
In the Calendar app
 on your Mac, do one of the following:
on your Mac, do one of the following:In Day or week view, drag from the event’s start time to its end time, then enter a title and other event details in the event window. You can also double-click at a time or in the All-Day section at the top, then fill in the event window.
In Month view, double-click a day, then enter a name and duration in the title field, such as “Dinner at 6-7.” As you type, a suggestion appears with the name and duration split into separate fields. Select the suggestion to use it, or press Esc to ignore it.
As you enter an event name using any of these methods, suggestions appear based on existing events. Select a suggestion to fill in event details such as location and invitees from the existing event’s details. To reuse event details for an event at a new time, enter a different time before entering the event name.
Enter the event details.
Add an event using natural language
Quickly create events in Calendar by entering the name and other event details using natural language.
In the Calendar app ![]() on your Mac, do one of the following:
on your Mac, do one of the following:
Create a new event: Click the Add button
 in the Calendar toolbar, then enter a description of your event. For example, enter “Party Feb 6,” “Soccer Game on Saturday from 11am-1pm,” or “Vacation in Bahamas Mon-Fri.”
in the Calendar toolbar, then enter a description of your event. For example, enter “Party Feb 6,” “Soccer Game on Saturday from 11am-1pm,” or “Vacation in Bahamas Mon-Fri.”As you enter an event name, suggestions based on previously entered events may appear. Choosing a suggestion fills in event details such as location and invitees using the previous event’s details.
You can enter “breakfast” or “morning” to have your event start at 9 a.m.; “lunch” or “noon” to start it at 12 p.m.; and “dinner” or “night” to start it at 7 p.m.
To create the event in a calendar other than the default, click and hold the Add button
 . You can change your default calendar in General preferences.
. You can change your default calendar in General preferences.Ask Siri. Say something like: “Set up lunch on Thursday with Rachel, Guillermo, and Nisha.” Learn more about Siri.
Copy details from a previous event: Double-click an event whose details you want to replace, or force click the event. Select the title, start typing the same title as the event whose details you want to copy, then choose the event to copy from the suggestions list.
If you copy an event while using Month view, the time of the event is also copied.
Events written in natural language can also be detected in Mail, Safari, and other apps. See Use events, contacts, and other items found in emails and Detect dates, contacts, and more in documents.
Modify an event
In the Calendar app
 on your Mac, double-click or force click the event to open it.
on your Mac, double-click or force click the event to open it.If you created the event, you can do any of the following:
Ask Siri. Say something like: “Change my lunch from 12:30 to 1 p.m.” Learn more about Siri.
To change an event’s start or end time, you can drag the top or bottom edge of the event. You can also drag the left or right edge of all-day events.
To change an event’s date or time, drag the event to another day or time. You can also drag the event to the small calendar in the bottom left of the calendar list. To view the calendar list, choose View > Show Calendar List.
If you didn’t create the event, you can change your acceptance status. You may also be able to leave a comment for the event organizer or propose a new time. See Reply to invitations.
Delete an event
In the Calendar app ![]() on your Mac, do one of the following:
on your Mac, do one of the following:
Select the event, then press the Delete key.
If you receive a calendar event from an unknown sender, you can report it as junk and delete it without notifying the sender. Double-click the event, click Report Junk, then click Delete and Report Junk.
If you use Handoff, you can switch between your Mac and other devices while creating, modifying, or viewing events and calendars. To open an event handed off to your Mac, click the Handoff Calendar icon that appears at the left side of the Dock.