Use hearing health features with AirPods Pro 2 or AirPods Pro 3
AirPods Pro 2 and AirPods Pro 3 support a clinical-grade Hearing Aid feature for perceived mild to moderate hearing loss. Using your iPhone or iPad, you can take a Hearing Test with your AirPods Pro 2 or AirPods Pro 3, or you can use an existing hearing test result (for example, an audiogram from your hearing healthcare professional). Your AirPods Pro 2 or AirPods Pro 3 can use the results of your audiogram to adjust sounds to match your unique ability to hear.
AirPods Pro 2 and AirPods Pro 3 also help minimize your exposure to loud environmental noise across listening modes with active Hearing Protection.
Note: The Hearing Aid, Hearing Test, and Hearing Protection features are not available in all countries and regions. For more information on where these features are available, see Hearing Health Feature Availability.
For the best experience, clean your AirPods Pro 2 or AirPods Pro 3 regularly. See the Apple Support article How to clean your AirPods Pro.
Take a Hearing Test with your iPhone or iPad
Before you begin, make sure you’re in a quiet room. The test takes about 5 minutes.
Wear your AirPods Pro 2 or AirPods Pro 3, and make sure they’re connected to your device.
Go to the Settings app
 on your iPhone or iPad.
on your iPhone or iPad.Tap the name of your AirPods near the top of the screen.
Tap Take a Hearing Test, then follow the onscreen instructions.
You may be asked to find a quieter space or adjust the position of your AirPods. If you’ve made several adjustments to the position of your AirPods in your ears, you may need to use different size ear tips before you can start the test. See AirPods Pro 2 Ear Tips or AirPods Pro 3 Ear Tips.
Your hearing test results will indicate your hearing loss classification and recommend next steps.
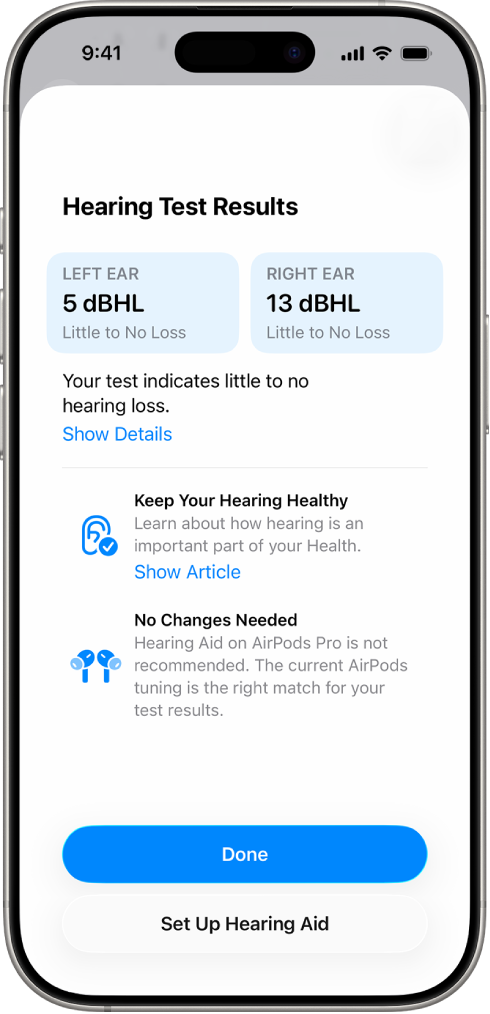
For more information about audiograms and how your AirPods Pro 2 or AirPods Pro 3 check your hearing, see the Hearing Test Feature Instructions for Use.
You can also export a PDF version of your audiogram to share with your hearing healthcare professional.
Set up Hearing Aid on AirPods Pro 2 or AirPods Pro 3
Wear your AirPods Pro 2 or AirPods Pro 3, and make sure they’re connected to your device.
Go to the Settings app
 on your iPhone or iPad, then tap the name of your AirPods near the top of the screen.
on your iPhone or iPad, then tap the name of your AirPods near the top of the screen.Tap Hearing Assistance, tap Setup Hearing Assistance, then follow the onscreen instructions.
Turn on and adjust Hearing Aid on AirPods Pro 2 or AirPods Pro 3
If you’ve already taken a hearing test on your iPhone or iPad, or added audiogram results from your hearing healthcare professional, you can use the clinical-grade Hearing Aid feature on your AirPods Pro 2 or AirPods Pro 3 to adjust sounds to match your unique ability to hear. You can also adjust the Hearing Assistance settings for the Hearing Aid feature, like amplification, balance, and tone.
Note: The Hearing Aid feature is intended for people with perceived mild to moderate hearing loss.
Wear your AirPods Pro 2 or AirPods Pro 3, and make sure they’re connected to your device.
Do one of the following:
iPhone or iPad: Go to the Settings app
 , tap the name of your AirPods near the top of the screen, then tap Hearing Assistance.
, tap the name of your AirPods near the top of the screen, then tap Hearing Assistance.Mac: Go to the System Settings app
 , click the name of your AirPods in the sidebar (you may need to scroll down), then click Hearing Health.
, click the name of your AirPods in the sidebar (you may need to scroll down), then click Hearing Health.
Turn on Hearing Aid (if it’s not already on).
Do any of the following:
Adjust settings for the Hearing Aid feature, like amplification, balance, and tone: Tap or click Adjustments, then make your changes.
It can take time to adjust to the Hearing Aid feature. For the best experience, make small adjustments over time while your hearing adjusts, instead of changing multiple settings at once or making large adjustments. To learn more, see the Hearing Aid Feature Instructions for Use.
Tip: You can also adjust your Hearing Assistance settings in Control Center on your iPhone or iPad. Open Control Center, then tap
 .
.Allow Touch control to adjust amplification: Tap or click Adjustments, then turn on Swipe to Control Amplification.
You can use Touch control to adjust amplification when you’re using Transparency mode.
On iPhone, iPad, or Apple Watch, you can adjust amplification no matter which listening mode you’re using. On iPhone or iPad, open Control Center, touch and hold the volume control, then drag the amplification slider
 . On Apple Watch, open Control Center, tap the AirPods icon on the left (you may need to scroll down), then drag the slider.
. On Apple Watch, open Control Center, tap the AirPods icon on the left (you may need to scroll down), then drag the slider.Turn on Conversation Boost: Tap or click Adjustments, then turn on Conversation Boost. (You may need to scroll down.)
Conversation Boost focuses your AirPods Pro on the person speaking to you, making it easier to hear face-to-face conversations in noisy environments.
Note: In some countries and regions, Conversation Boost engages automatically without the need to turn it on.
Allow Own Voice Amplification: Tap or click Adjustments, then drag the Own Voice Amplification slider. (You may need to scroll down.)
Own Voice Amplification adjusts the amplification of your voice. The adjustment doesn’t change the amplification of external sounds.
This slider is also available in Hearing Assistance settings in Control Center on your iPhone, iPad, or Mac.
Add audiogram results from your hearing healthcare professional
If you have hearing test results from your hearing healthcare professional, you can use your iPhone or iPad to add your results to use with your AirPods Pro 2 or AirPods Pro 3.
Wear your AirPods Pro 2 or AirPods Pro 3, and make sure they’re connected to your device.
Go to the Settings app
 on your iPhone or iPad.
on your iPhone or iPad.Tap the name of your AirPods near the top of the screen.
Tap Hearing Assistance, tap Add Hearing Test Result, then follow the onscreen instructions.
Note: You may see an option other than Add Hearing Test Result, such as Use a Prior Test Result, if you previously used the Hearing Test feature or added an audiogram.
Tap Hearing Assistance, then do one of the following:
Tap Add Hearing Test Result, then answer the required questions.
Tap Use a Prior Test Result, answer the required questions, then tap Add Hearing Test Result.
Note: This option appears if you previously used the Hearing Test feature or added an audiogram.
Scan the audiogram with your iPhone or iPad camera, or enter the results manually.
Turn on and adjust Media Assist with AirPods Pro 2 or AirPods Pro 3
You can turn on Media Assist to enhance audio in media and calls.
Wear your AirPods Pro 2 or AirPods Pro 3, and make sure they’re connected to your device.
Do one of the following:
iPhone or iPad: Go to the Settings app
 , tap the name of your AirPods near the top of the screen, then tap Hearing Assistance.
, tap the name of your AirPods near the top of the screen, then tap Hearing Assistance.Mac: Go to the System Settings app
 , click the name of your AirPods in the sidebar (you may need to scroll down), then click Hearing Health.
, click the name of your AirPods in the sidebar (you may need to scroll down), then click Hearing Health.
Turn on Media Assist, then turn Adjust Music and Video or Adjust Calls and FaceTime on or off.
Use the Hearing Protection feature with AirPods Pro 2 or AirPods Pro 3
The active Hearing Protection feature helps protect your hearing across listening modes. To learn more, see the Apple Support article Use Hearing Protection with your AirPods Pro.
Wear your AirPods Pro 2 or AirPods Pro 3, and make sure they’re connected to your device.
Do one of the following:
iPhone or iPad: Go to the Settings app
 , tap the name of your AirPods near the top of the screen, then tap Hearing Protection.
, tap the name of your AirPods near the top of the screen, then tap Hearing Protection.Mac: Go to the System Settings app
 , click the name of your AirPods in the sidebar (you may need to scroll down), click Hearing Health, then scroll to Hearing Protection.
, click the name of your AirPods in the sidebar (you may need to scroll down), click Hearing Health, then scroll to Hearing Protection.
Do any of the following:
Learn more: Tap or click Safety Information to learn more about Hearing Protection.
Check the fit: On your iPhone or iPad, tap Ear Tip Fit Test or Test Acoustic Seal.
Properly fitting AirPods are required for Hearing Protection to work as intended.
In some countries or regions, you may have the option to use EN 352 Protection, which limits the maximum level of media to 82 dBA and meets the applicable EN 352 standard requirements for hearing protection.
Note: This setting applies only to AirPods Pro 3, and availability depends on whether your country or region follows EN 352 standards.
To use EN 352 Protection, tap or click Set Up EN 352 Protection, then follow the onscreen instructions.
Hearing Protection is off when you select Off Listening Mode, when AirPods Pro have no battery charge, or when Loud Sound Reduction is turned off in Transparency and Adaptive listening modes. See Switch between listening modes and Use and customize Transparency mode.
To help ensure that your AirPods microphones and speakers are operating at their best (for example, to help provide high-quality hearing test results), your AirPods may periodically play a quiet chime when in their charging case.