Logic Pro User Guide for iPad
-
- What is Logic Pro?
- Working areas
- Work with function buttons
- Work with numeric values
- Undo and redo edits in Logic Pro for iPad
-
- Intro to tracks
- Create tracks
- Create tracks using drag and drop
- Choose the default region type for a software instrument track
- Select tracks
- Duplicate tracks
- Reorder tracks
- Rename tracks
- Change track icons
- Change track colors
- Use the tuner on an audio track
- Show the output track in the Tracks area
- Delete tracks
- Edit track parameters
- Start a Logic Pro subscription
- How to get help
-
- Intro to recording
-
- Before recording software instruments
- Record software instruments
- Record additional software instrument takes
- Record to multiple software instrument tracks
- Record multiple MIDI devices to multiple tracks
- Record software instruments and audio simultaneously
- Merge software instrument recordings
- Spot erase software instrument recordings
- Replace software instrument recordings
- Capture your most recent MIDI performance
- Route MIDI internally to software instrument tracks
- Record with Low Latency Monitoring mode
- Use the metronome
- Use the count-in
-
- Intro to arranging
-
- Intro to regions
- Select regions
- Cut, copy, and paste regions
- Move regions
- Remove gaps between regions
- Delay region playback
- Trim regions
- Loop regions
- Repeat regions
- Mute regions
- Split and join regions
- Stretch regions
- Separate a MIDI region by note pitch
- Bounce regions in place
- Change the gain of audio regions
- Create regions in the Tracks area
- Convert a MIDI region to a Session Player region or a pattern region
- Replace a MIDI region with a Session Player region in Logic Pro for iPad
- Rename regions
- Change the color of regions
- Delete regions
-
- Intro to chords
- Add and delete chords
- Select chords
- Cut, copy, and paste chords
- Move and resize chords
- Loop chords on the Chord track
- Color chords on the Chord track
- Edit chords
- Work with chord groups
- Use chord progressions
- Change the chord rhythm
- Choose which chords a Session Player region follows
- Analyze the key signature of a range of chords
- Create fades on audio regions
- Extract vocal and instrumental stems with Stem Splitter
- Access mixing functions using the Fader
-
- Intro to Step Sequencer
- Use Step Sequencer with Drum Machine Designer
- Record Step Sequencer patterns live
- Step record Step Sequencer patterns
- Load and save patterns
- Modify pattern playback
- Edit steps
- Edit rows
- Edit Step Sequencer pattern, row, and step settings in the inspector
- Customize Step Sequencer
-
- Intro to mixing
-
- Channel strip types
- Channel strip controls
- Peak level display and clipping
- Set channel strip volume
- Set channel strip input format
- Set the output for a channel strip
- Set channel strip pan position
- Mute and solo channel strips
- Reorder channel strips in the Mixer in Logic Pro for iPad
- Replace a patch on a channel strip using drag and drop
- Work with plug-ins in the Mixer
- Search for plug-ins in the Mixer in Logic Pro for iPad
-
- Effect plug-ins overview
-
- Instrument plug-ins overview
-
- ES2 overview
- Interface overview
-
- Modulation overview
- Use the Mod Pad
-
- Vector Envelope overview
- Use Vector Envelope points
- Use Vector Envelope solo and sustain points
- Set Vector Envelope segment times
- Vector Envelope XY pad controls
- Vector Envelope Actions menu
- Vector Envelope loop controls
- Vector Envelope point transition shapes
- Vector Envelope release phase behavior
- Use Vector Envelope time scaling
- Modulation source reference
- Via modulation source reference
-
- Sample Alchemy overview
- Interface overview
- Add source material
- Save a preset
- Edit mode
- Play modes
- Source overview
- Synthesis modes
- Granular controls
- Additive effects
- Additive effect controls
- Spectral effect
- Spectral effect controls
- Filter module
- Low, bandpass, and highpass filters
- Comb PM filter
- Downsampler filter
- FM filter
- Envelope generators
- Mod Matrix
- Modulation routing
- Motion mode
- Trim mode
- More menu
- Sampler
- Studio Piano
- Copyright
Download additional sound packs in Logic Pro for iPad
After you install Logic Pro for iPad, you can download additional sound packs in the Sound Library. Sound packs contain Apple Loops, patches, drum kits, and other material that you can use in your projects.
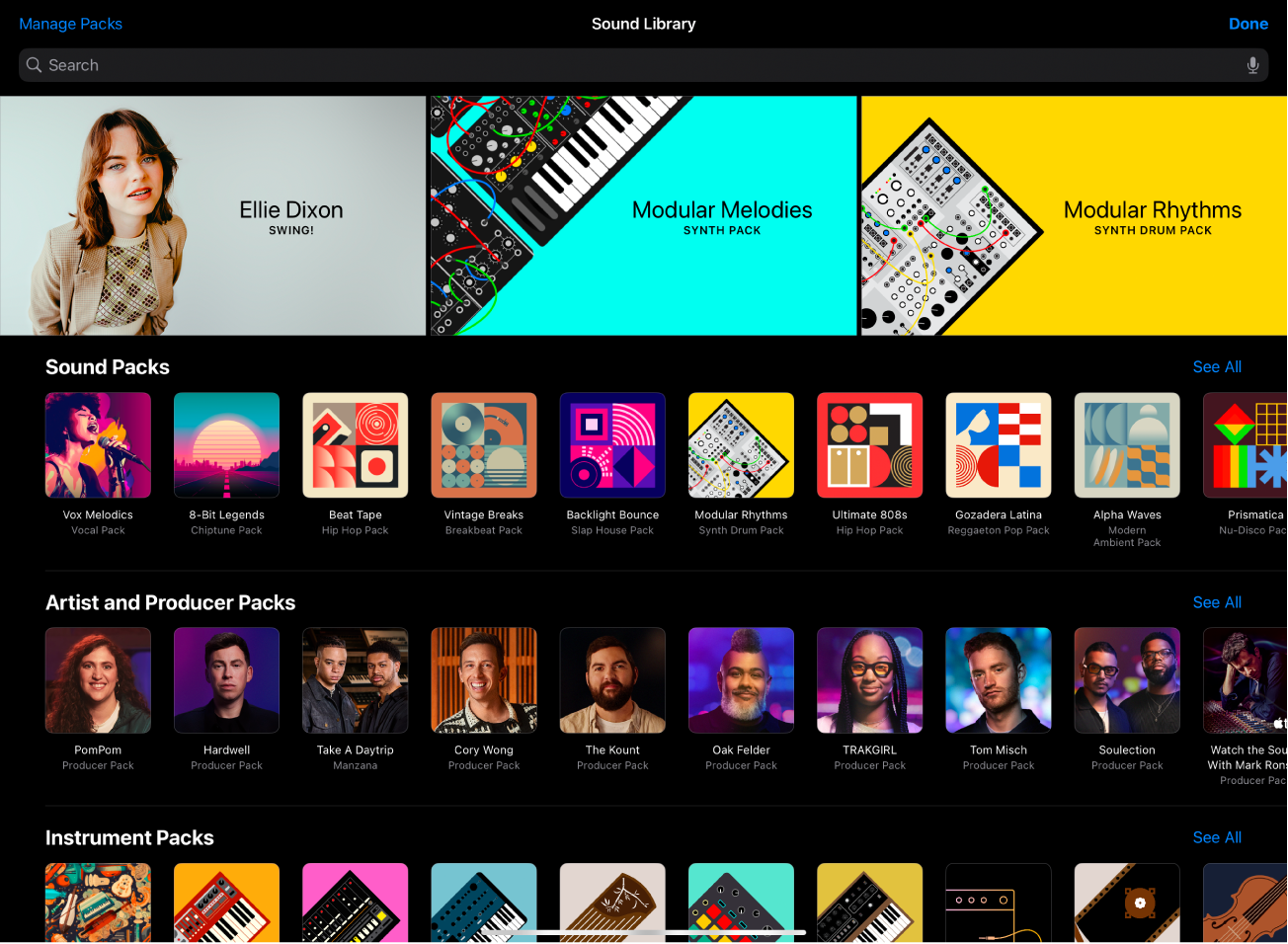
Each sound pack in the Sound Library has a name and an icon that you can tap to see a brief description and a Preview button.
Some sound packs may also be required in order to perform certain tasks, such as opening a Logic Pro for Mac project or a GarageBand song created on another device. If so, a message appears asking whether you want to download the required sound pack.
A red badge on the Browser button and a numbered badge next to Get More Sounds in the Browser indicate that new or updated sound packs are available in the Sound Library.
You can download some or all available sound packs, or you can delete them to manage storage space.
Open the Sound Library
You access the Sound Library in the Browser.
In Logic Pro, tap the Browser button
 on the left side of the view control bar.
on the left side of the view control bar.In the top-level view of the Browser, tap Get More Sounds.
Download sound packs
In the Sound Library, tap the sound pack you want to download.
Swipe horizontally or tap See All to view more sound packs for each section.
Do any of the following:
Tap the Preview button to hear a sample.
Tap the Play button in the upper-left corner of Producer packs to watch a video.
In Producer packs, tap the Apple Music or the Apple TV+ buttons for any additional material by the artist or producer.
Tap Get to download.
Search for sound packs in the Sound Library
Tap anywhere in the search field along the top of the Sound Library, then enter a search term.
As you type, matching sound packs are shown below.
Do either of the following:
Tap one of the matching results.
Tap Cancel or the Cancel button
 to cancel your search.
to cancel your search.
Delete sound packs
In the Sound Library, tap the sound pack you want to delete, then tap Delete.
Tap Delete to confirm the deletion.
Manage sound packs
You can manage sound packs to free up storage space on your iPad. The total amount of space used for all installed sound packs is shown at the top of the list. The size of each sound pack is shown in the list.
In the Sound Library, tap Manage Packs in the upper-left corner.
Do any of the following:
Download all available sound packs: Tap the Get All button next to All available Packs.
Delete a sound pack: Tap Edit in the upper right, tap the Delete button next to the sound pack you want to delete, then tap Delete. Alternatively, you can swipe left on the sound pack, then tap Delete.
Delete all installed sound packs: Tap Edit in the upper right, tap the Delete button next to All installed Packs, then tap Delete.
Download a sound pack: Tap Get next to the sound pack you want to download.
Tap Done in the upper-right corner when you’re finished.
Download this guide: PDF