Keynote User Guide for iPhone
- Welcome
- What’s new
-
- Get started with Keynote
- Intro to images, charts, and other objects
- Create a presentation
- Choose how to navigate your presentation
- Open a presentation
- Save and name a presentation
- Find a presentation
- Print a presentation
- Copy text and objects between apps
- Basic touchscreen gestures
- Create a presentation using VoiceOver
-
- Send a presentation
- Intro to collaboration
- Invite others to collaborate
- Collaborate on a shared presentation
- See the latest activity in a shared presentation
- Change a shared presentation’s settings
- Stop sharing a presentation
- Shared folders and collaboration
- Use Box to collaborate
- Create an animated GIF
- Post your presentation in a blog
- Copyright
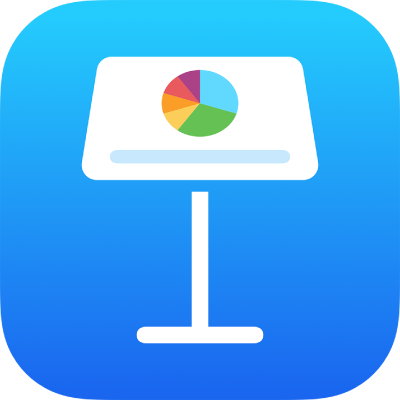
Select text in Keynote on iPhone
You select text to change its formatting, move it, copy it, and more. You can select any amount of text—from characters, to words, to paragraphs.
Before you can select text in a text box, shape, table cell, or title or caption text field, you need to first place the insertion point inside the object or text field. The insertion point is the blinking vertical line that indicates where the text you type appears.
Place the insertion point
You place the insertion point to indicate where you want to start typing or selecting text.
Note: If you’re working on a blank slide, you need to add a text box, shape, or table to the slide before you can place the insertion point.
Go to the Keynote app
 on your iPhone.
on your iPhone.Open a presentation in editing view, then do one of the following:.
Place the insertion point: Double-tap a shape, text box, table cell, or title or caption field. If an object contains text, a word is selected; tap again where you want to place the insertion point.
Reposition the insertion point: Drag the insertion point to where you want it.
Note: You can’t place an insertion point in placeholder text. When you double-tap placeholder text, the insertion point replaces the placeholder text.
Select text
Go to the Keynote app
 on your iPhone.
on your iPhone.Open a presentation, then do any of the following to select text:
Select a word: Double-tap it.
Select a paragraph: Triple-tap in the paragraph.
Select a range of text: Double-tap a word, then move the drag points to include more or less text.
You can select a range of text only within the same area of a slide—that is, within a single text box, shape, or table cell.
To deselect all text selections, tap anywhere on the slide outside a selection.