
Link to a website, email, or slide in Keynote for iCloud
By default, when you type a valid web address (URL) or email address (followed by a space, tab, or return character), it becomes an active link. When you play the presentation, you can click a URL to open the webpage in a browser, or click an email link to open a preaddressed email message.
You can also turn any other text in your presentation into a link, or add a link to some objects (text boxes, images, shapes, and image galleries) so that when you click them, they open websites or email messages, or jump to other slides.
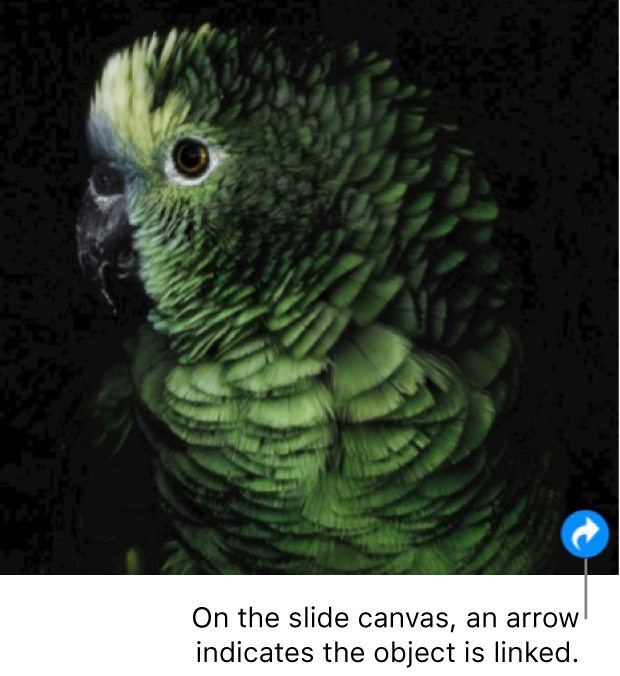
Link to a website, email, or slide
Select some text, or select an object (text box, shape, image, or image gallery).
If you select an object that is locked or grouped with other objects, you need to first unlock or ungroup the object.
Control-click (on a Mac) or right-click (on a Windows computer) the selected text.
Click Add Link, then choose an option:
Webpage: Type the URL for the webpage in the Link field. To verify what you typed, click Open Link to open the webpage.
Email: Type an email address in the To field, and if you like, a subject heading for the email. Click Compose Email to open the email message.
Slide: Select the slide you want to link to. To verify the destination, click Go to Slide to jump to that slide.
Click outside the link popover to close it.
If you selected text, the text is underlined. If you selected an object, a link icon (a curved arrow) appears in the lower-right corner. When you click the link on the slide canvas, you can choose to go to the slide, open the webpage or preaddressed email message, or edit the link.
When you play your presentation, linked text remains underlined, but the link icon on objects doesn’t show.
Edit or remove a link
You can edit the text of a link or change a link’s destination at any time. You can also remove a link.
Click the linked text or the link icon, then make your changes or click Remove Link.