Final Cut Pro User Guide for Mac
- Welcome
- What’s new
-
- Intro to effects
-
- Intro to transitions
- How transitions are created
- Add transitions and fades
- Quickly add a transition with a keyboard shortcut
- Set the default duration for transitions
- Delete transitions
- Adjust transitions in the timeline
- Adjust transitions in the inspector and viewer
- Merge jump cuts with the Flow transition
- Adjust transitions with multiple images
- Modify transitions in Motion
-
- Add storylines
- Use the precision editor
- Conform frame sizes and rates
- Use XML to transfer projects
- Glossary
- Copyright

Change role colors or names in Final Cut Pro for Mac
Roles have distinct colors that let you instantly recognize clips by role in the browser and the timeline. You can change the color of a role and, by extension, the color of the clips it’s assigned to.
You can also rename roles and subroles, within certain basic guidelines.
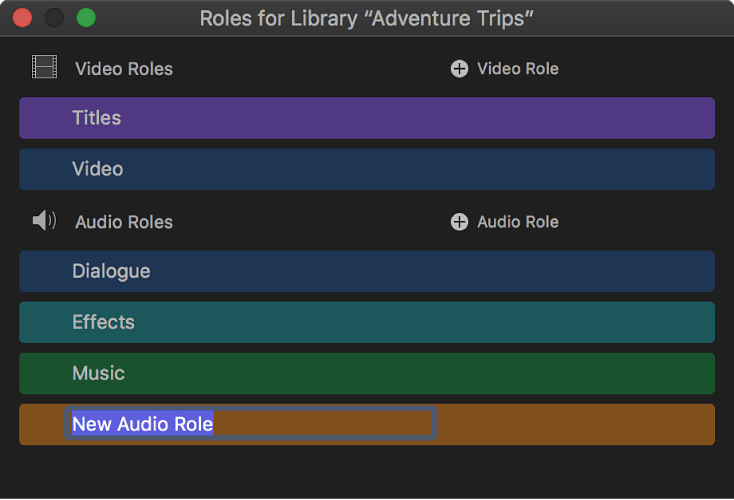
Note: Clips with video and audio take the color of the audio role.
Change a role’s color
In the Final Cut Pro role editor, move the pointer over a role, then click the Change Color button to the right of the role name.

Click the new color for the role.
All the clips assigned that role display the new color in the timeline and the browser.
Rename a role or a subrole
In the Final Cut Pro role editor, select the name of a role or subrole and type a new name.
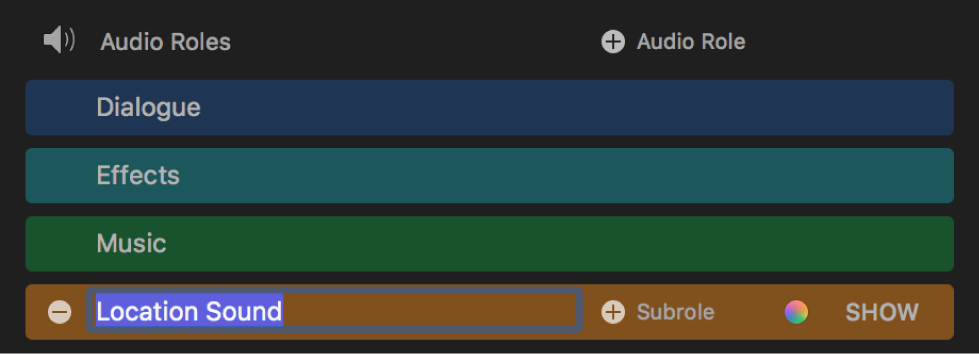
Keep the following in mind when renaming roles or subroles:
You can rename custom roles or any subrole, but you can’t rename the default roles (Titles, Video, Dialogue, Effects, Music, and Mixed Audio). You also can’t rename a role or subrole using one of the default role names.
Renaming a role also renames its default subroles throughout a library, but not custom subroles that you created.
Renaming a subrole updates every clip using that subrole in the library.
Download this guide: PDF