
Edit your video in Clips
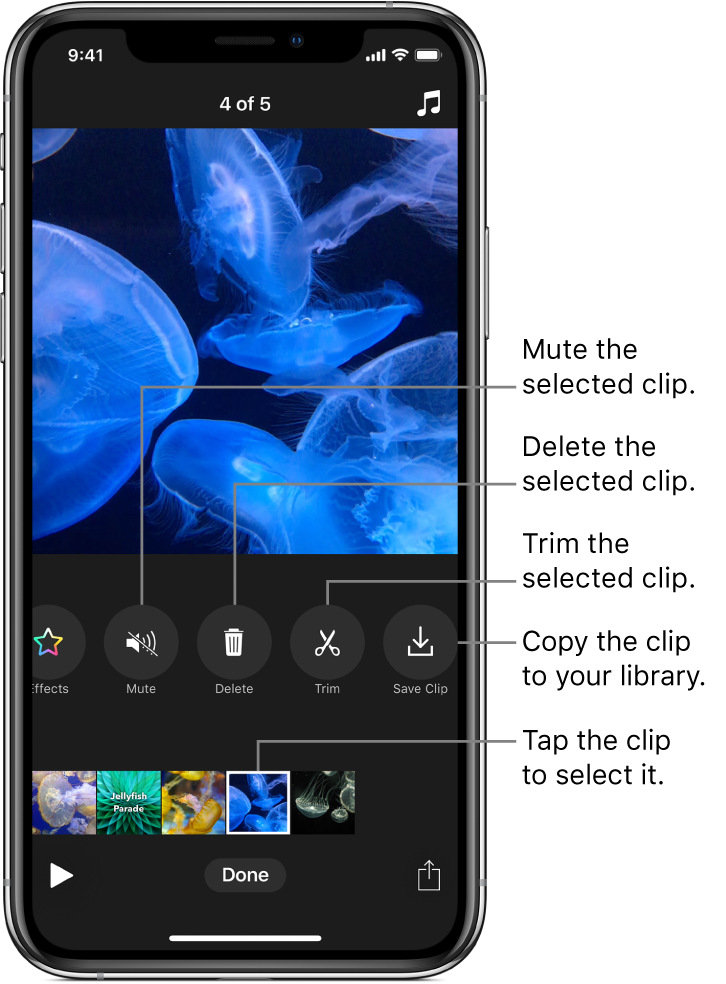
You can refine your video project by moving, trimming, and deleting clips. You can turn off a clip’s sound, and you can save a copy of a clip to your library.
Reorder clips
With a project open in the Clips app
 , touch and hold a clip until it floats.
, touch and hold a clip until it floats.Drag it left or right.
Trim a clip
With a project open in the Clips app
 , tap a clip.
, tap a clip.Tap Trim
 .
.Drag the start and end markers to set the beginning and end of the clip, then tap Apply.
Duplicate a clip
With a project open in the Clips app
 , tap a clip to select it.
, tap a clip to select it.Touch and hold the viewer, tap Copy, then tap Done.
Touch and hold the viewer, then tap Paste.
The clip appears in the viewer.
Touch and hold the Record button for the amount of time you want the clip to appear in your video.
The duplicate clip appears at the end of your video, with any filters, labels, stickers, or emoji you added to the original clip.
Mute a clip
With a project open in the Clips app
 , tap a clip.
, tap a clip.Tap Mute
 .
.If the clip has more than one kind of audio, you can choose whether to mute audio you added (such as a recorded voiceover) or the clip’s original audio.
To hear the sound again, tap Mute
 .
.
Delete a clip
With a project open in the Clips app
 , tap a clip.
, tap a clip.Tap Delete
 .
.Tap Delete to confirm.
Save a copy of a clip to your library
With a project open in the Clips app
 , tap a clip.
, tap a clip.Tap Save Clip
 .
.The clip is saved to a Clips album in your library.
Note: Clips copied to your library are saved without filters, labels, stickers, or emoji. To save a clip or photo with items you’ve added, see Add labels, stickers, and emoji in Clips.