Manage Crash Detection on Apple Watch Ultra
Apple Watch Ultra can help connect you to emergency services and notify your emergency contacts after a severe car crash.
When your Apple Watch Ultra detects a severe car crash, it will display an alert and automatically initiate an emergency phone call after 20 seconds unless you cancel. If you are unresponsive, it will play an audio message for emergency services, which informs them that you’ve been in a severe car crash and gives them your latitudinal and longitudinal coordinates with an approximate search radius.
To call emergency services, your Apple Watch Ultra or nearby iPhone needs a cellular connection, or needs to have Wi-Fi calling turned on and Wi-Fi coverage available.
If cellular and Wi-Fi coverage are not available, and your iPhone 14 or iPhone 14 Pro or later is near your Apple Watch Ultra, Crash Detection notifications to emergency services may be communicated by the Emergency SOS via satellite system, where Emergency SOS via satellite is available. See the Apple Support article Use Emergency SOS via satellite on your iPhone 14.
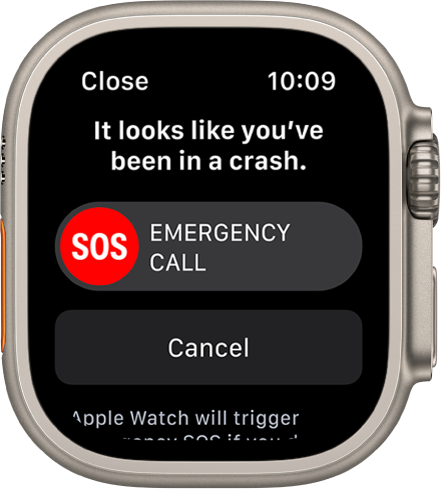
Note: When a severe car crash is detected, Crash Detection won’t override any existing emergency calls placed by other means.
Turn Crash Detection on or off
Crash Detection is on by default. You can turn off alerts and automatic emergency calls from Apple after a severe car crash by following these steps:
Open the Settings app
 on your Apple Watch Ultra.
on your Apple Watch Ultra.Go to SOS > Crash Detection, then turn off Call After Severe Crash.
For more information, see the Apple Support article Use Crash Detection on iPhone or Apple Watch to call for help in an accident.
Note: Apple Watch Ultra cannot detect all car crashes.